Lenovo veya Lenovo dışı sistemlere bağlandığında Dock Yönergeleri ve Sorun Giderme
Lenovo veya Lenovo dışı sistemlere bağlandığında Dock Yönergeleri ve Sorun Giderme
Lenovo veya Lenovo dışı sistemlere bağlandığında Dock Yönergeleri ve Sorun Giderme
Kurulum, bilinen sınırlamalar ve sorun gidermeye yönelik evrensel dock yönergelerini açıklar.
Belge aşağıdaki bağlantı noktaları için geçerlidir:
- ThinkPad USB -C Dock Gen 2 (40AS)
- USB -A Dock ThinkPad Hybrid USB -C (40AF)
- ThinkPad Thunderbolt 3 Dock Gen 2 (40AN)
- ThinkPad Thunderbolt 3 WorkStation Dock Gen 2 (40AN)
- Lenovo USB -C Mini Dock (40AU)
- Lenovo Thunderbolt 3 Temel Dock (40AV)
Lenovo sistemleri için, Aksesuarlar ve Seçenekler Uyumluluk Matrisi (OCM) ile uyumluluğu kontrol edin.
Yönergeler
Dock ve Sistem Kurulum/Yapılandırma Kılavuzu
Not: dock doğru sistem bağlantı noktasına bağlandığından emin olun.
USB -C bağlantı noktasının işlevselliği değişiklik gösterir. Herhangi bir sorun varsa öncelikle sistem kapasitesini kontrol edin. dock özelliği için şu adrese bakın: www . lenovo .
Bağlantı noktalarından bazılarının aşağıdakiler gibi farklı işlevleri olabilir:
- yalnızca şarj ile
- şarj etme özelliği ve yalnızca USB verileriyle
- şarj, USB verileri ve DP verileri desteklenirken
- Şarjlı Thunderbolt 3 bağlantı noktası
- Thunderbolt 3 bağlantı noktası şarj olmadan
- DP1.2 veya DP1.4'e kadar farklı video özellikleri
- hem USB -C bağlantı noktasına hem de Thunderbolt bağlantı noktasına sahip sistemler
- İki Thunderbolt bağlantı noktasına sahip bir sistemde, dock için Thunderbolt simgeli bağlantı noktası tercih edilir
Not : Bilgisayar simgeli dock tarafındaki USB -C bağlantı noktası sistemlere bağlanmak içindir. Diğer port ise cihaz bağlantısı içindir.
Thunderbolt Dock Bağlantısı için Thunderbolt Yazılım Onayı
Thunderbolt bağlantı istasyonları için aşağıdaki yazılımın mevcut olup olmadığını kontrol edin.
- Bağlı Cihazları Onayla menü seçeneğine gidin.
- Thunderbolt dock onaylandığından emin olun.
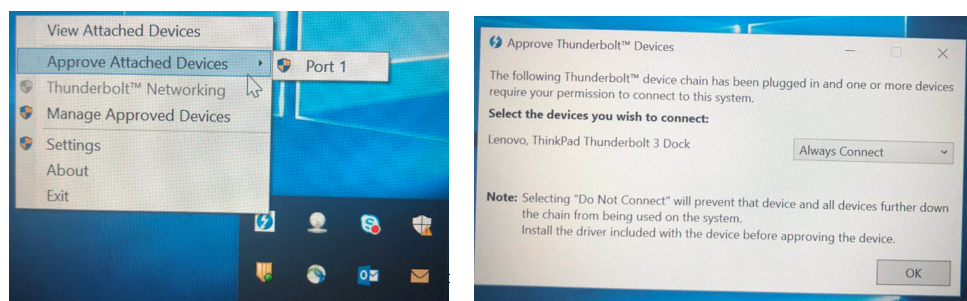
Not : Bazı sistemlerde Thunderbolt bölümündeki güvenlik düzeyi için BIOS varsayılan ayarı Güvenlik yok ise, yukarıda belirtildiği gibi dock bağlantısı için yetkilendirme gerekmeyebilir.
dock takıldıktan sonra herhangi bir işlevsellik sorunu yaşanmazsa beklenen davranış budur.

Bağlantı İstasyonu için Kritik Firmware/ Driver
1. Dock performansı sisteme ve temel bileşenlere bağlıdır:
BIOS /Thunderbolt Firmware/PD Firmware/Video Grafik driver /Thunderbolt Driver
Yukarıdaki donanım yazılımı veya driver için farklı sistemler farklı adlara sahip olabilir. Genel ana bilgisayar belgelerini aşağıdaki gibi mevcut yollarla kontrol edin:
- Servis çağrı merkezi
- Resmi internet sitesi
- Hesap/Satış temsilcisi
Güncellemeden sonra sistemi yeniden başlatın. Güncelleştirmelerin etkili olması için kapatma ve yeniden başlatma gerekebilir. Ayrıntılar için yazılımın benioku dosyasına bakın. Örneğin:
- driver kurulumu tamamlandıktan sonra sistemi yeniden başlatın: Thunderbolt Driver /Video Graphics Driver .
- Bellenimin güncellenmesi tamamlandıktan sonra sistemi kapatın ve yeniden önyükleyin: BIOS /Thunderbolt Firmware.
Not: Thunderbolt driver sistemdeki Thunderbolt Firmware'inden farklıdır.
2. dock ürün yazılımının ve sürücülerinin doğru ve güncel olduğundan emin olun. dock ürün yazılımı paketinin ilgili tüm yonga ürün yazılımını entegre ettiğinden emin olun.
dock Ürün Yazılımı ve Driver için bkz.: www . lenovo .
dock en son donanım yazılımı sürümünü içerip içermediğini kontrol etmek için donanım yazılımı güncelleme aracını çalıştırın ve Sürümü kontrol et öğesini seçin.
- Dock ürün yazılımı paketi sessiz dağıtımı destekler. Ayrıntılar için ürün yazılımı benioku dosyasına bakın.
- Ürün yazılımı ve driver güncellemeleri sırasında Dock bağlantısını kesmeyin; aksi takdirde telafisi mümkün olmayan sorunlar yaşanabilir.
- Thunderbolt bağlantı istasyonlarındaki Thunderbolt Firmware'i Thunderbolt Firmware'inden farklıdır.
Not: dock tarafındaki aygıtların düzgün çalışması için işletim sistemi de önemlidir.
Dock ve Sistem kablo bağlantısı ve Güç adaptörü
Not : Yanlış donanım bağlantısı/kurulumu anormal işlevselliğe neden olabilir.
- Dock ve Sistem kablo bağlantısını ve Güç adaptörünü kontrol edin.
- dock birlikte gönderilen orijinal sinyal kablosunun kullanıldığından emin olun.
- Yalnızca uyumlu görünen üçüncü taraf kablolar veya kablolar, Lenovo tarafından resmi olarak desteklenmez ve çalışma hatalarına neden olabilir.
| Tanım | Parça Numarası |
USB -A Kablolu Lenovo Hibrit USB -C |
4X90U90618 |
ThinkPad Thunderbolt 3 İş İstasyonu Dock Bölünmüş Kablo |
4X90U90616 |
Lenovo Thunderbolt 3 Kablosu 0,7m |
4X90U90617 |
Lenovo USB -C Kablosu 1m |
4X90U90619 |
- dock birlikte gönderilen orijinal güç adaptörünü kullanın.
- dock maksimum şarj kapasitesi için genel bakış sayfalarına bakın.
Sınırlamalar
dock birimindeki sistem tasarımının uygulanmasını gerektiren bazı özellikler, Lenovo dışı sistemlerle çalışmayabilir, örneğin:
- PXE önyüklemesi
- Lan'de uyan
- Mac adresi geçiyor
- Güç düğmesi ayna sistemi güç düğmesi
- LED ayna sistemi LED
Dock görüntüleme özelliği, sistem tasarımı topolojisine bağlıdır; bu nedenle, farklı ana bilgisayarlarla çalışırken harici monitörlerdeki ekran çözünürlüğü farklılık gösterebilir.
Sorun giderme
Sorun giderme listesi:
- dock istasyonundaki tüm bağlantı noktaları işlevsel değil.
- Dock şarj olmuyor.
- Yalnızca dock takıldığında sistem için şarj olur.
- Bağlantı istasyonundaki USB bağlantı noktaları çalışmıyor.
- LAN bağlantı noktası çalışmıyor.
- Kulaklık/Mikrofon dock ses bağlantı noktasında düzgün çalışmıyor .
- 2,4GHZ kablosuz klavye veya 2,4GHZ kablosuz fare işlevi kesintiye uğradı .
- Fare ve klavye, Always on USB 3.0 bağlantı noktasına bağlandığında bilgisayarımı uyandıramıyor.
- dock bağlı monitörde görüntü yok.
- dock bağlı monitörde ekran titriyor.
- Güç tasarrufu modundan/uykudan uyandıktan sonra görüntü yok.
- dock takılı hoparlör/kulaklık çalışmıyor .
- dock bağlandığında kulaklıkta patlama sesi oluşuyor.
- Cihazımı (telefon gibi) şarj etmek için dock bağladıktan sonra şarj hızı yavaşlıyor.
- Cep telefonumu veya diğer USB cihazımı Always on USB 3.0 bağlantı noktasına bağladıktan sonra şarj edemiyorum.
1. dock istasyonundaki tüm bağlantı noktaları işlevsel değil.
- dock sistemle olan bağlantısını kesin ve yeniden bağlayın.
- dock istasyonuyla birlikte gönderilen doğru güç adaptörünü kullanın.
- Kontrol etmek ve güncellemek için kurulum veya yapılandırma kılavuzuna bakın. Hem sistemde hem de dock Thunderbolt ürün yazılımının güncellenmesi son derece önemlidir.
- dock ünitesini ve sistemlerini değiştirin. Tek ünite sorunu olup olmadığını kontrol edin.
- Bilgisayarı Kapat. Donanım sıfırlama deliğini itin. Ayrıntılar için sistem belgelerine bakın.
- dock sistemle olan bağlantısını kesin ve yeniden bağlayın.
- dock istasyonuyla birlikte gönderilen doğru güç adaptörünü kullanın.
- Kontrol etmek ve güncellemek için kurulum veya yapılandırma kılavuzuna bakın. Hem sistemde hem de dock Thunderbolt ürün yazılımının güncellenmesi son derece önemlidir.
- dock ünitesini ve sistemlerini değiştirin. Tek ünite sorunu olup olmadığını kontrol edin.
- Bilgisayarı Kapat. Donanım sıfırlama deliğini itin. Ayrıntılar için sistem belgelerine bakın.
3. Yalnızca dock takıldığında sistem şarj edilir.
- Kurulumun doğru olduğundan emin olun. Kurulum kılavuzuna bakın.
- Donanımı algılamak ve bağlantı noktasının çalışıp çalışmadığını kontrol etmek için Aygıt Yöneticisi'nde yeniden tarayın.
- Sistemi ve dock kontrol etmek ve güncellemek için kurulum veya yapılandırma kılavuzuna bakın. Hem sistemde hem de dock Thunderbolt ürün yazılımının güncellenmesi son derece önemlidir.
- dock ünitesini ve sistemlerini değiştirin. Tek ünite sorunu olup olmadığını kontrol edin.
- Bilgisayarı Kapat. Donanım sıfırlama deliğini itin. Ayrıntılar için sistem belgelerine bakın.
4. Yerleştirme istasyonundaki USB bağlantı noktaları çalışmıyor.
Buna Fare/Klavye/ USB depolama/ USB Kulaklık vb. gibi genel USB aygıtları dahildir.
- dock sistemle olan bağlantısını kesin ve yeniden bağlayın.
- USB aygıtını yerleştirme istasyonundaki başka bir USB bağlantı noktasına takmayı deneyin.
- dock bilgisayarla olan bağlantısını kesin ve güç adaptörünü dock çıkarın. Güç adaptörünü dock yeniden bağlayın, ardından dock bilgisayara yeniden bağlayın.
5. LAN bağlantı noktası çalışmıyor.
- dock sistemle olan bağlantısını kesin ve yeniden bağlayın.
- Ethernet kablosunun dock istasyonuna ve Ethernet hub'ına veya yönlendiriciye güvenli bir şekilde bağlandığından emin olun.
6. Kulaklık/Mikrofon dock ses bağlantı noktasında düzgün çalışmıyor.
- dock sistemle olan bağlantısını kesin ve yeniden bağlayın.
- Bilgisayarda doğru oynatma cihazının seçildiğinden emin olun.
- Ses kablosunun sıkıca takıldığından emin olun.
7. 2,4 GHz kablosuz klavye veya 2,4 GHz kablosuz fare işlevi kesintiye uğradı.
Fare işaretçisi gecikiyor veya hareket edemiyor. Klavyeyle giriş yaptığınızda bazı karakterler kayboluyor.
- 2,4 GHz aygıt alıcınızı dock ön USB 3.0 konektörüne veya klavye/fare simgesinin bulunduğu USB bağlantı noktasına bağladığınızdan emin olun.
- Alıcı takılıyken konektörün yanına başka bir USB 3.0 cihazı bağlamaktan kaçının.
8. Fare ve klavye, Always On USB 3.0 bağlantı noktasına bağlandığında bilgisayarımı uyandıramıyor.
Farenin veya klavyenin, Always On USB 3.0 bağlacı yerine dock başka bir USB bağlacına bağlı olduğundan emin olun.
9. dock bağlı monitörde görüntü yok.
- dock sistemle olan bağlantısını kesin ve yeniden bağlayın.
- Denetim Masası'nı açın ve ekran ayarlarını beklenen moda ayarlamak için Çoklu Ekran bölümüne gidin: Genişletilmiş Mod/Klon Modu .
- Masaüstünden işaretçiyi ekranın sol alt köşesine getirin ve ardından arama kutusunda Denetim Masası'nı arayın.
- Kontrol Paneli moduna bağlı olarak aşağıdakilerden birini yapın:
- Ekran -> Ekran ayarlarını değiştir'i tıklayın.
- Görünüm ve Kişiselleştirme -> Ekran -> Ekran ayarlarını değiştir seçeneğine tıklayın.
- Çoklu ekran açılır liste kutusunda istediğiniz modu seçin.
- dock monitörlerinde uygun ekran çözünürlüklerini ayarlamak için bağlantıya bakın: https://support.lenovo.com /solutions/pd029622 .
- Monitörü kapatıp tekrar açmayı deneyin.
10. dock bağlı monitörde ekran titriyor.
- dock sistemle olan bağlantısını kesin ve yeniden bağlayın.
- dock monitöründe uygun ekran çözünürlüklerini ayarlamak için Denetim Masası'nı açın ve dock genel bakış sayfasına bakın.
- Masaüstünden işaretçiyi ekranın sol alt köşesine getirin ve ardından arama kutusunda Denetim Masası'nı arayın.
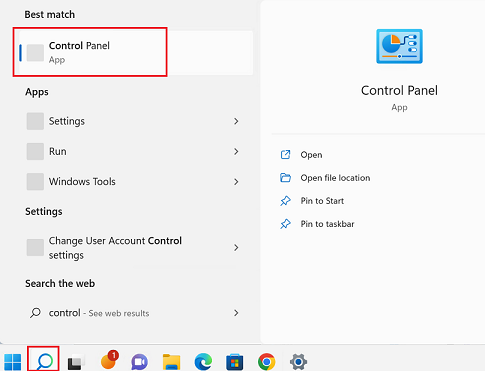
- Kontrol Paneli moduna bağlı olarak aşağıdakilerden birini yapın:
- Ekran -> Ekran ayarlarını değiştir öğesine tıklayın.
- Görünüm ve Kişiselleştirme -> Ekran -> Ekran ayarlarını değiştir - Gelişmiş ekran ayarları öğesine tıklayın.
- Çözünürlük açılır liste kutusunda, harici monitörün çözünürlüğünü artırmak için kaydırıcıyı yukarıya, azaltmak için ise aşağıya doğru hareket ettirin.
- Masaüstünden işaretçiyi ekranın sol alt köşesine getirin ve ardından arama kutusunda Denetim Masası'nı arayın.
- Monitörün dock istasyonuyla bağlantısını kesip bağlayın veya monitörü kapatıp açın.
- dock istasyonuyla birlikte verilen doğru USB -C kablosunu kullanın.
- Ekran çözünürlüğünün dock destekli senaryoya ayarlandığından emin olun: https://support.lenovo.com /solutions/pd029622 .
- dock ile monitör arasındaki monitör kablosunun doğru olduğundan emin olun. Genel olarak monitörle birlikte gönderilmelidir.
- Kurtarılıp kurtarılamayacağını görmek için kablo ünitesini değiştirmeyi deneyin.
11. Güç tasarrufu modundan/uykudan uyandıktan sonra görüntü yok.
Harici monitörler, güç tasarrufu modundan/uyku modundan uyandıktan sonra ekranı kaybediyor.
- Thunderbolt simgesinin dock bağlı olduğunu gösterip göstermediğini kontrol edin. Değilse HER ZAMAN bağlı olarak ayarlayın (yalnızca Thunderbolt bağlantı istasyonları).
- Aygıt Yöneticisi'nde donanım değişikliklerini yeniden tarayın.
- Grafik kontrol panelini açın. Monitörün algılanıp algılanmadığını kontrol edin. Algılanırsa görüntülenecek şekilde ayarlayın.
- Çalışıp çalışmadığını kontrol etmek için monitörü kapatıp açın.
- Aşağıdaki seçeneği devre dışı bırakın ve sorunun hala devam edip etmediğini kontrol edin.
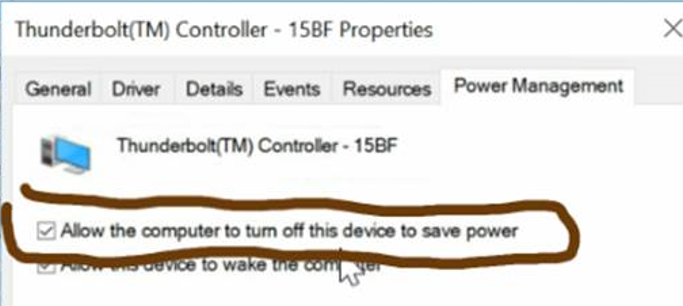
12. dock takılı Hoparlör/Kulaklık çalışmıyor.
ThinkPad ve diğer Lenovo bilgisayarlar, varsayılan olarak dock kulaklık ve mikrofon birleşik bağlacını kullanır ve dock bağlandığında yerleşik ses bağlaçlarını devre dışı bırakır.
Bilgisayardaki yerleşik ses konektörlerini etkinleştirmek için aşağıdakileri yapın:
- Windows bildirim alanındaki Ses simgesine sağ tıklayın.
- Sesler'i seçin. Ses penceresi görüntülenir.
- Yerleşik bir ses aygıtı seçmek için Kayıttan Yürütme sekmesine tıklayın ve ardından başka bir yerleşik ses aygıtı seçmek için Kayıt sekmesine tıklayın.
Not: Yeni ayarları uygulamak için ses cihazlarını kullanan uygulamaları yeniden başlatın. Ayarlanan ayarlar, siz ayarları bir dahaki sefere değiştirene kadar kaydedilecektir.
13. dock takılı kulaklıktan patlama sesi geliyor.
- dock ürün yazılımının ve driver güncel olduğundan emin olun.
- Sistem Thunderbolt ürün yazılımının güncel olduğundan emin olun.
- Kulaklığı, harici USB kulaklık için başka bir USB bağlantı noktasına değiştirin.
14. Cihazımı (cep telefonu gibi) şarj için dock bağladığımda şarj hızı yavaşlıyor.
Cep telefonunuzu Always On USB 3.0 konektörüne bağlayın. dock bilgisayarla bağlantısını kestiğinizde şarj hızı daha hızlı olabilir.
dock bilgisayarla olan bağlantısını kesmeniz ve ardından cep telefonunu veya diğer USB aygıtını şarj edebilmeniz önerilir.
İlgili Makaleler
Geri bildiriminiz genel deneyimi iyileştirmeye yardımcı olur

