Richtlinien und Fehlersuche bei der Verbindung mit oder Nicht-Lenovo-Systemen
Richtlinien und Fehlersuche bei der Verbindung mit oder Nicht-Lenovo-Systemen
Richtlinien und Fehlersuche bei der Verbindung mit oder Nicht-Lenovo-Systemen
Beschreibt universelle dock Richtlinien für die Einrichtung, bekannte Einschränkungen und Fehlersuche.
Das Dokument gilt für die folgenden docks:
- ThinkPad USB-C Dock Gen 2 (40AS)
- ThinkPad Hybrid USB-C mit USB-A Dock (40AF)
- ThinkPad Thunderbolt 3 Dock Gen 2 (40AN)
- ThinkPad Thunderbolt 3 WorkStation Dock Gen 2 (40AN)
- Lenovo USB-C Mini Dock (40AU)
- Lenovo Thunderbolt 3 Essential Dock (40AV)
Für Lenovo Systeme, überprüfen Sie die Kompatibilität mit der Kompatibilitätsmatrix für Zubehör und Optionen (OCM).
Richtlinien
Dock und System Einrichtungs-/Konfigurationshandbuch
Hinweis: Stellen Sie sicher, dass das dock mit dem richtigen Systemport verbunden ist.
Die Funktionalität des USB-C Ports variiert. Überprüfen Sie zuerst die Systemfähigkeit, wenn es Probleme gibt. Für dock Fähigkeiten siehe: www.lenovo.com/support/docks.
Einige der docks können unterschiedliche Funktionen haben, wie die folgenden:
- nur mit Ladefunktion
- mit Ladefunktion und USB Daten nur
- mit Laden, USB Daten und DP Daten unterstützt
- Thunderbolt 3 Port mit Ladefunktion
- Thunderbolt 3 Port ohne Ladefunktion
- unterschiedliche Video-Fähigkeiten wie bis zu DP1.2 oder DP1.4
- Systeme mit sowohl USB-C Port als auch Thunderbolt Ports
- System mit zwei Thunderbolt Ports, der Port mit Thunderbolt-Symbol wird für dock bevorzugt
Hinweis: Der dock Seite USB-C Port mit einem Computer-Symbol ist für die Verbindung zu Systemen gedacht. Der andere Port ist für die Geräteverbindung.
Thunderbolt Softwaregenehmigung für Thunderbolt Dock Verbindung
Für Thunderbolt docks, überprüfen Sie, ob die folgende Software vorhanden ist.
- Gehen Sie zu der Menüoption Genehmigte angeschlossene Geräte.
- Stellen Sie sicher, dass das Thunderbolt dock genehmigt ist.
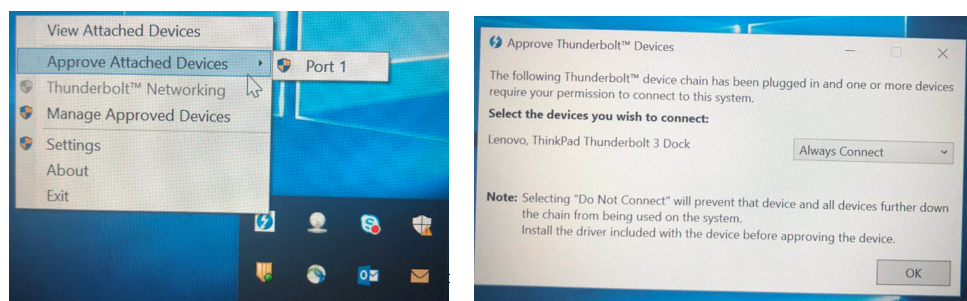
Hinweis: Für einige Systeme ist möglicherweise keine Genehmigung für die dock Verbindung erforderlich, wie oben angegeben, wenn die BIOS Standardeinstellung für das Sicherheitsniveau im Thunderbolt-Bereich Keine Sicherheit ist.
Dies ist das erwartete Verhalten, wenn nach dem Anschluss des dock keine Funktionsprobleme auftreten.

Kritische Firmware/Driver für Docks
1. Dock Leistung hängt vom System und den Hauptkomponenten ab:
BIOS/Thunderbolt Firmware/PD Firmware/Video Grafik driver/Thunderbolt Driver
Verschiedene Systeme können unterschiedliche Namen für die oben genannte Firmware oder driver haben. Überprüfen Sie die öffentlichen Host-Dokumente mit verfügbaren Pfaden wie:
- Service-Call-Center
- Offizielle Website
- Account-/Vertriebsvertreter
Nach dem Update das System neu starten. Ein Herunterfahren und Neustart kann erforderlich sein, um die Updates wirksam zu machen. Für Details siehe die Software-Readme. Zum Beispiel:
- Starten Sie das System neu, nachdem die Installation von driver abgeschlossen ist: Thunderbolt Driver/Video Grafik Driver.
- Fahren Sie das System herunter und starten Sie es erneut, nachdem das Flashen der Firmware abgeschlossen ist: BIOS/Thunderbolt Firmware.
Hinweis: Thunderbolt driver ist anders als die Thunderbolt Firmware für das System.
2. Stellen Sie sicher, dass die dock Firmware und drivers korrekt installiert und auf dem neuesten Stand sind. Stellen Sie sicher, dass das dock Firmware-Paket alle relevanten Chips-Firmware integriert hat.
Für dock Firmware und Driver, siehe: www.lenovo.com/support/docks.
Um zu überprüfen, ob die dock die neueste Firmware-Version enthält, führen Sie das Firmware-Update-Tool aus und wählen Sie Version überprüfen.
- Dock Firmware-Paket unterstützt stille Bereitstellung. Für Details siehe die Firmware-Readme-Datei.
- Trennen Sie Dock während der Firmware- und driver Updates nicht; andernfalls kann es zu nicht wiederherstellbaren Problemen kommen.
- Die Thunderbolt Firmware auf Thunderbolt docks ist anders als die Thunderbolt Firmware.
Hinweis: Das Betriebssystem ist ebenfalls wichtig, damit dock Seitengeräte ordnungsgemäß funktionieren.
Dock und Systemkabelverbindung und Netzteil
Hinweis: Eine unsachgemäße Hardwareverbindung/-einrichtung kann zu abnormalen Funktionen führen.
- Überprüfen Sie die Dock und Systemkabelverbindung sowie das Netzteil.
- Stellen Sie sicher, dass das Signalkabel, das ursprünglich mit dem dock geliefert wurde, verwendet wird.
- Drittanbieter-Kabel oder Kabel, die nur scheinbar passen, werden von Lenovo nicht offiziell unterstützt und können Betriebsfehler verursachen.
| Beschreibung | Teilenummer |
Lenovo Hybrid USB-C mit USB-A Kabel |
4X90U90618 |
ThinkPad Thunderbolt 3 Workstation Dock Split-Kabel |
4X90U90616 |
Lenovo Thunderbolt 3 Kabel 0.7m |
4X90U90617 |
Lenovo USB-C Kabel 1m |
4X90U90619 |
- Verwenden Sie das Netzteil, das ursprünglich mit dem dock geliefert wurde.
- Für die maximale Ladefähigkeit von dock siehe Übersichtsseiten.
Einschränkungen
Einige Funktionen am dock, die eine Systemdesign-Implementierung erfordern, funktionieren möglicherweise nicht mit Nicht-Lenovo Systemen, wie zum Beispiel:
- PXE-Boot
- Wake on Lan
- Mac-Adresse Durchleitung
- Power-Button spiegelt den System-Power-Button
- LED spiegelt die System-LED
Dock Anzeige-Fähigkeit hängt von der Systemdesign-Topologie ab, sodass die Anzeigeauflösung auf externen Monitoren variieren kann, während sie mit verschiedenen Hosts arbeitet.
Fehlersuche
Fehlersuche-Liste:
- Alle Ports am dock sind nicht funktionsfähig.
- Dock lädt nicht.
- Nur Laden für das System, wenn dock angeschlossen ist.
- USB Ports funktionieren nicht an der docking Station.
- Der LAN-Port funktioniert nicht.
- Das Headset/Mikrofon funktioniert nicht richtig am dock Audio-Port.
- Die 2.4GHZ Wireless-Tastatur oder 2.4GHZ Wireless-Maus Funktion wird unterbrochen.
- Die Maus und Tastatur können meinen Computer nicht aufwecken, wenn sie an den Always on USB 3.0 Port angeschlossen sind.
- Kein Display auf dem Monitor, der an dock angeschlossen ist.
- Display flackert auf dem Monitor, der an dock angeschlossen ist.
- Kein Display nach dem Aufwachen aus dem Energiesparmodus/Schlaf.
- Lautsprecher/Headset, das an dock angeschlossen ist, funktioniert nicht.
- Knackgeräusche treten im Headset auf, wenn es an dock angeschlossen ist.
- Die Ladegeschwindigkeit wird langsam, nachdem ich mein Gerät (z. B. ein Telefon) zum Laden an das dock anschließe.
- Mein Mobiltelefon oder anderes USB Gerät kann nicht geladen werden, nachdem ich es an den Always on USB 3.0 Port angeschlossen habe.
1. Alle Ports am dock sind nicht funktionsfähig.
- Trennen Sie das dock vom System und verbinden Sie es erneut.
- Verwenden Sie das richtige Netzteil, das mit der dock Station geliefert wurde.
- Überprüfen Sie das Einrichtungs- oder Konfigurationshandbuch, um zu prüfen und zu aktualisieren. Das Aktualisieren der Thunderbolt-Firmware sowohl im System als auch im dock ist äußerst wichtig.
- Wechseln Sie die dock Einheit und Systeme. Überprüfen Sie, ob es sich um ein Einzelgerät-Problem handelt.
- Fahren Sie den Computer herunter. Drücken Sie das Hardware-Reset-Loch. Siehe Systemdokumentation für Details.
- Trennen Sie das dock vom System und verbinden Sie es erneut.
- Verwenden Sie das richtige Netzteil, das mit der dock Station geliefert wurde.
- Überprüfen Sie das Einrichtungs- oder Konfigurationshandbuch, um zu prüfen und zu aktualisieren. Das Aktualisieren der Thunderbolt-Firmware sowohl im System als auch im dock ist äußerst wichtig.
- Wechseln Sie die dock Einheit und Systeme. Überprüfen Sie, ob es sich um ein Einzelgerät-Problem handelt.
- Fahren Sie den Computer herunter. Drücken Sie das Hardware-Reset-Loch. Siehe Systemdokumentation für Details.
3. Nur Laden des Systems, wenn dock angeschlossen ist.
- Stellen Sie sicher, dass die Einrichtung korrekt ist. Konsultieren Sie das Einrichtungs-Handbuch.
- Scannen Sie im Geräte-Manager erneut, um die Hardware zu erkennen und zu überprüfen, ob der Port funktioniert.
- Verweisen Sie auf das Einrichtungs- oder Konfigurationshandbuch, um das System und dock zu überprüfen und zu aktualisieren. Das Aktualisieren der Thunderbolt-Firmware sowohl im System als auch in dock ist äußerst wichtig.
- Wechseln Sie die dock-Einheit und die Systeme. Überprüfen Sie, ob es sich um ein einzelnes Einheitsproblem handelt.
- Schalten Sie den Computer aus. Drücken Sie das Hardware-Reset-Loch. Konsultieren Sie die Systemdokumentation für Details.
4. USB-Ports funktionieren nicht an der dock-Dockingstation.
Dies umfasst allgemeine USB-Geräte wie Maus/Tastatur/USB-Speicher/USB-Headset usw.
- Trennen Sie dock vom System und schließen Sie es erneut an.
- Versuchen Sie, das USB-Gerät an einen anderen USB-Port an der dock-Dockingstation anzuschließen.
- Trennen Sie dock vom Computer und entfernen Sie das Netzteil von dock. Schließen Sie das Netzteil wieder an dock an und verbinden Sie dann dock wieder mit dem Computer.
5. Der LAN-Port funktioniert nicht.
- Trennen Sie dock vom System und schließen Sie es erneut an.
- Stellen Sie sicher, dass das Ethernet-Kabel sicher an der dock-Station und am Ethernet-Hub oder Router angeschlossen ist.
6. Das Headset/Mikrofon funktioniert nicht richtig am dock-Audioport.
- Trennen Sie dock vom System und schließen Sie es erneut an.
- Stellen Sie sicher, dass das richtige Wiedergabegerät auf dem Computer ausgewählt ist.
- Stellen Sie sicher, dass das Audiokabel fest angeschlossen ist.
7. Die Funktion der 2,4 GHz kabellosen Tastatur oder 2,4 GHz kabellosen Maus ist unterbrochen.
Der Mauszeiger verzögert sich oder kann sich nicht bewegen. Einige Zeichen gehen verloren, wenn Sie mit der Tastatur eingeben.
- Stellen Sie sicher, dass Sie den Empfänger Ihres 2,4 GHz-Geräts an den vorderen USB 3.0-Anschluss an der dock oder an den USB-Port mit dem Tastatur/Maus-Symbol anschließen.
- Vermeiden Sie es, ein anderes USB 3.0-Gerät neben dem Anschluss mit dem angeschlossenen Empfänger anzuschließen.
Stellen Sie sicher, dass die Maus oder Tastatur an einen anderen USB-Anschluss an der dock angeschlossen ist, anstatt an den Always On USB 3.0-Anschluss.
9. Kein Display am Monitor, der an dock angeschlossen ist.
- Trennen Sie dock vom System und schließen Sie es erneut an.
- Öffnen Sie die Systemsteuerung.
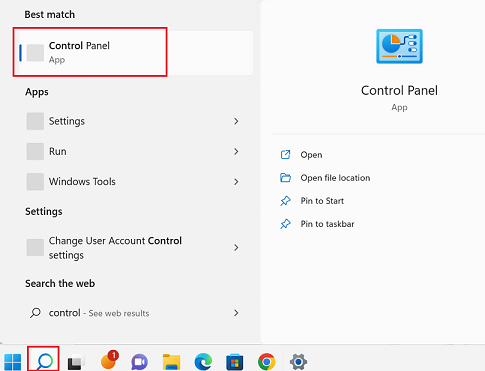
- Gehen Sie zum Abschnitt Mehrere Anzeigen, um die Anzeigeeinstellungen auf den erwarteten Modus einzustellen: Erweiterter Modus/Klonmodus.
- Bewegen Sie den Zeiger von Ihrem Desktop in die untere linke Ecke des Bildschirms und suchen Sie nach Systemsteuerung im Suchfeld.
- Je nach Modus der Systemsteuerung führen Sie eine der folgenden Aktionen aus:
- Klicken Sie auf Anzeige-> Anzeigeeinstellungen ändern.
- Klicken Sie auf Darstellung und Personalisierung->Anzeige-> Anzeigeeinstellungen ändern.
- Wählen Sie im Dropdown-Feld Mehrere Anzeigen den gewünschten Modus aus.
- Verweisen Sie auf den Link, um die richtigen Bildschirmauflösungen für dock-Monitore festzulegen: https://support.lenovo.com/solutions/pd029622.
- Versuchen Sie, den Monitor auszuschalten und wieder einzuschalten.
10. Bildschirmflimmern am Monitor, der an dock angeschlossen ist.
- Trennen Sie dock vom System und schließen Sie es erneut an.
- Öffnen Sie die Systemsteuerung und verweisen Sie auf die dock-Übersichtsseite, um die richtigen Bildschirmauflösungen für den dock-Monitor festzulegen.
- Bewegen Sie den Zeiger von Ihrem Desktop in die untere linke Ecke des Bildschirms und suchen Sie nach Systemsteuerung im Suchfeld.
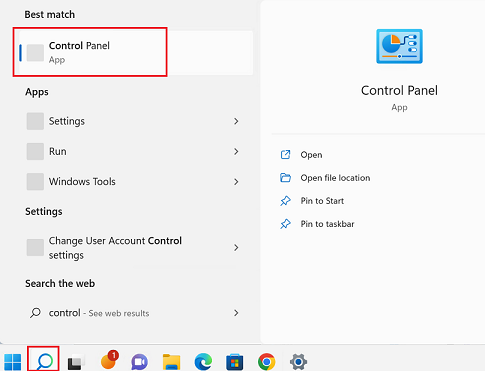
- Je nach Modus der Systemsteuerung führen Sie eine der folgenden Aktionen aus:
- Klicken Sie auf Anzeige-> Anzeigeeinstellungen ändern.
- Klicken Sie auf Darstellung und Personalisierung->Anzeige-> Anzeigeeinstellungen ändern-Erweiterte Anzeigeeinstellungen.
- Bewegen Sie den Schieberegler im Dropdown-Feld Auflösung nach oben, um die Auflösung des externen Monitors zu erhöhen, oder nach unten, um sie zu verringern.
- Bewegen Sie den Zeiger von Ihrem Desktop in die untere linke Ecke des Bildschirms und suchen Sie nach Systemsteuerung im Suchfeld.
- Trennen Sie den Monitor von der dock-Station oder schalten Sie den Monitor aus und wieder ein.
- Verwenden Sie das richtige USB-C-Kabel, das mit der dock-Station geliefert wurde.
- Stellen Sie sicher, dass die Bildschirmauflösung auf das von dock unterstützte Szenario eingestellt ist: https://support.lenovo.com/solutions/pd029622.
- Stellen Sie sicher, dass das Monitorkabel zwischen dock und Monitor das richtige ist. Im Allgemeinen sollte es mit dem Monitor geliefert werden.
- Versuchen Sie, die Kabeleinheit zu wechseln, um zu sehen, ob eine Wiederherstellung möglich ist.
11. Kein Display nach dem Aufwachen aus dem Energiesparmodus/Schlafmodus.
Externe Monitore verlieren das Display nach dem Aufwachen aus dem Energiesparmodus/Schlafmodus.
- Überprüfen Sie, ob das Thunderbolt-Symbol anzeigt, dass dock angeschlossen ist. Wenn nicht, stellen Sie es auf STÄNDIG verbunden (nur Thunderbolt dock).
- Scannen Sie nach Hardwareänderungen im Geräte-Manager.
- Öffnen Sie das Grafiksteuerungsfeld. Überprüfen Sie, ob der Monitor erkannt wird. Stellen Sie ihn auf Anzeige, wenn er erkannt wird.
- Schalten Sie den Monitor aus und wieder ein, um zu überprüfen, ob er funktioniert.
- Deaktivieren Sie die folgende Option und sehen Sie, ob das Problem weiterhin besteht.
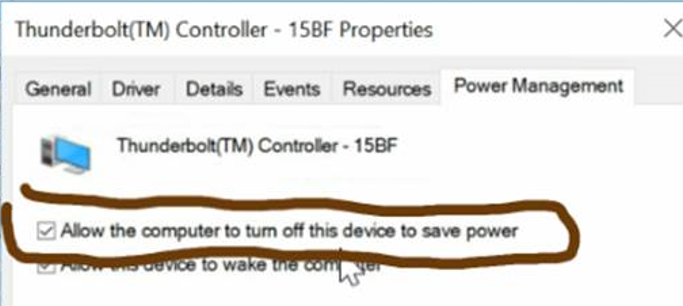
12. Lautsprecher/Headset, das an dock angeschlossen ist, funktioniert nicht.
Standardmäßig verwenden ThinkPad und andere Lenovo-Computer den Kombi-Anschluss für Headset und Mikrofon an der dock und deaktivieren die integrierten Audioanschlüsse, wenn dock angeschlossen ist.
Um die integrierten Audioanschlüsse am Computer zu aktivieren, gehen Sie wie folgt vor:
- Klicken Sie mit der rechten Maustaste auf das Lautstärke-Symbol im Benachrichtigungsbereich von Windows.
- Wählen Sie Sounds. Das Fenster "Sound" wird angezeigt.
- Klicken Sie auf die Registerkarte Wiedergabe, um ein integriertes Audiogerät auszuwählen, und klicken Sie dann auf die Registerkarte Aufnahme, um ein anderes integriertes Audiogerät auszuwählen.
Hinweis: Um die neuen Einstellungen anzuwenden, starten Sie die Anwendungen neu, die die Audiogeräte verwenden. Die angepassten Einstellungen werden gespeichert, bis Sie die Einstellungen das nächste Mal ändern.
13. Knackgeräusche treten bei Headset auf, das an dock angeschlossen ist.
- Stellen Sie sicher, dass die Firmware von dock und driver auf dem neuesten Stand ist.
- Stellen Sie sicher, dass die Thunderbolt-Firmware des Systems auf dem neuesten Stand ist.
- Ändern Sie das Headset zu einem anderen USB-Port für externe USB-Headsets.
Schließen Sie Ihr Mobiltelefon an den Always On USB 3.0-Anschluss an. Trennen Sie dock vom Computer, und die Ladegeschwindigkeit kann schneller sein.
Es wird empfohlen, dass Sie dock vom Computer trennen und dann das Mobiltelefon oder ein anderes USB-Gerät aufladen können.
Verwandte Artikel
Ihr Feedback hilft, das Gesamterlebnis zu verbessern


