Dock Linee guida e risoluzione dei problemi quando connessi a Lenovo o sistemi non-Lenovo
Dock Linee guida e risoluzione dei problemi quando connessi a Lenovo o sistemi non-Lenovo
Dock Linee guida e risoluzione dei problemi quando connessi a Lenovo o sistemi non-Lenovo
Descrive linee guida universali dock per la configurazione, limitazioni note e risoluzione dei problemi.
Il documento si applica ai seguenti docks:
- ThinkPad USB-C Dock Gen 2 (40AS)
- ThinkPad Hybrid USB-C con USB-A Dock (40AF)
- ThinkPad Thunderbolt 3 Dock Gen 2 (40AN)
- ThinkPad Thunderbolt 3 WorkStation Dock Gen 2 (40AN)
- Lenovo USB-C Mini Dock (40AU)
- Lenovo Thunderbolt 3 Essential Dock (40AV)
Per i sistemi Lenovo, controllare la compatibilità con la matrice di compatibilità accessori e opzioni (OCM).
Linee guida
Dock e Guida alla configurazione del sistema
Nota: Assicurarsi che il dock sia collegato alla porta corretta del sistema.
La funzionalità della porta USB-C varia. Controllare prima la capacità del sistema se ci sono problemi. Per la capacità del dock fare riferimento a: www.lenovo.com/support/docks.
Alcuni dei docks possono avere funzioni diverse, come le seguenti:
- solo con ricarica
- con capacità di ricarica e solo dati USB
- con ricarica, dati USB e dati DP supportati
- porta Thunderbolt 3 con ricarica
- porta Thunderbolt 3 senza ricarica
- diverse capacità video come fino a DP1.2 o DP1.4
- sistemi con porta USB-C e porte Thunderbolt
- sistema con due porte Thunderbolt, la porta con l'icona Thunderbolt è preferita per il dock
Nota: La porta dock lato USB-C con un'icona di computer è per il collegamento ai sistemi. L'altra porta è per il collegamento dei dispositivi.
Approvazione del software Thunderbolt per la connessione Thunderbolt Dock
Per i dock, controllare se esiste il seguente software.
- Andare all'opzione di menu Approvare i dispositivi collegati.
- Assicurarsi che il Thunderbolt dock sia approvato.
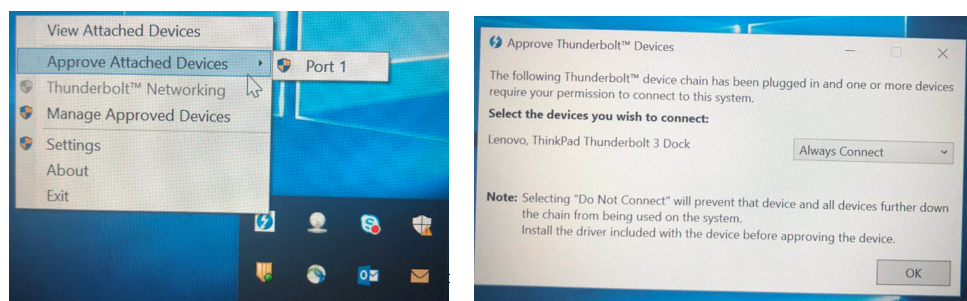
Nota: Per alcuni sistemi, l'autorizzazione potrebbe non essere necessaria per la connessione dock come indicato sopra, se l'impostazione predefinita BIOS per il livello di sicurezza nella sezione Thunderbolt è Nessuna sicurezza.
Questo è il comportamento previsto se non ci sono problemi di funzionalità dopo che il dock è collegato.

Firmware critico/Driver per Docks
1. Le prestazioni del Dock dipendono dal sistema e dai componenti chiave:
BIOS/Firmware Thunderbolt/Firmware PD/Grafica video driver/Thunderbolt Driver
Sistemi diversi possono avere nomi diversi per il firmware sopra o driver. Controllare i documenti host pubblici con percorsi disponibili come:
- Centro assistenza
- Sito ufficiale
- Rappresentante commerciale/vendite
Dopo l'aggiornamento, riavviare il sistema. Potrebbe essere necessario un arresto e un riavvio per rendere effettivi gli aggiornamenti. Per dettagli, fare riferimento al file readme del software. Ad esempio:
- Riavviare il sistema dopo che l'installazione di driver è terminata: Thunderbolt Driver/Grafica video Driver.
- Spegnere il sistema e riavviarlo dopo che il flashing del firmware è completato: BIOS/Firmware Thunderbolt.
Nota: Thunderbolt driver è diverso dal firmware Thunderbolt per il sistema.
2. Assicurarsi che il firmware dock e i drivers siano installati correttamente e aggiornati. Assicurarsi che il pacchetto firmware dock integri tutti i firmware dei chip pertinenti.
Per il firmware dock e Driver, vedere: www.lenovo.com/support/docks.
Per controllare se il dock contiene l'ultima versione del firmware, eseguire lo strumento di aggiornamento del firmware e selezionare Controlla versione.
- Il pacchetto firmware Dock supporta il deployment silenzioso. Per dettagli, fare riferimento al file readme del firmware.
- Non disconnettere Dock durante gli aggiornamenti del firmware e di driver; altrimenti, potrebbero verificarsi problemi irreversibili.
- Il firmware Thunderbolt sui dock è diverso dal firmware Thunderbolt.
Nota: Il sistema operativo è anche importante affinché i dispositivi lato dock funzionino correttamente.
Dock e connessione del cavo del sistema e alimentatore
Nota: Una connessione/configurazione hardware impropria può causare malfunzionamenti.
- Controllare la connessione del cavo Dock e del sistema e l'alimentatore.
- Assicurarsi che il cavo di segnale fornito originariamente con il dock sia in uso.
- I cavi di terze parti o i cavi che sembrano semplicemente adattarsi non sono ufficialmente supportati da Lenovo e potrebbero causare errori di funzionamento.
| Descrizione | Numero di parte |
Lenovo Hybrid USB-C con cavo USB-A |
4X90U90618 |
ThinkPad Thunderbolt 3 Workstation Dock Cavo Split |
4X90U90616 |
Lenovo Cavo Thunderbolt 3 0.7m |
4X90U90617 |
Lenovo USB-C Cavo 1m |
4X90U90619 |
- Utilizzare l'alimentatore fornito originariamente con il dock.
- Per la massima capacità di ricarica del dock, fare riferimento alle pagine di panoramica.
Limitazioni
Alcune funzionalità sul dock che necessitano di implementazione del design del sistema potrebbero non funzionare con sistemi non Lenovo come:
- Avvio PXE
- Wake on Lan
- Passaggio dell'indirizzo Mac
- Pulsante di accensione speculare il pulsante di accensione del sistema
- LED speculare il LED del sistema
La capacità di visualizzazione del Dock dipende dalla topologia di design del sistema, quindi la risoluzione dello schermo sui monitor esterni potrebbe variare durante l'utilizzo con host diversi.
Risoluzione dei problemi
Elenco di risoluzione dei problemi:
- Tutte le porte su dock non funzionano.
- Dock non si carica.
- Solo ricarica per il sistema quando dock è collegato.
- USB le porte non funzionano sulla stazione di dock.
- La porta LAN non funziona.
- Le cuffie/microfono non funzionano correttamente sulla porta audio di dock.
- La funzione della tastiera wireless 2.4GHZ o del mouse wireless 2.4GHZ è interrotta.
- Il mouse e la tastiera non possono riattivare il mio computer quando sono collegati alla porta Always on USB 3.0.
- Nessuna visualizzazione sul monitor collegato a dock.
- Flickering dello schermo sul monitor collegato a dock.
- Nessuna visualizzazione dopo la riattivazione dalla modalità di risparmio energetico/sonno.
- Altoparlante/cuffie collegate a dock non funzionano.
- Si verifica un rumore di scoppio nelle cuffie quando collegate a dock.
- La velocità di ricarica diventa lenta dopo aver collegato il mio dispositivo (come un telefono) al dock per la ricarica.
- Il mio telefono cellulare o altro dispositivo USB non può essere caricato dopo averlo collegato alla porta Always on USB 3.0.
1. Tutte le porte su dock non funzionano.
- Disconnettere e ricollegare il dock dal sistema.
- Utilizzare l'alimentatore corretto fornito con la stazione dock.
- Fare riferimento alla guida di configurazione o impostazione per controllare e aggiornare. È estremamente importante aggiornare il firmware Thunderbolt sia nel sistema che nel dock.
- Scambiare l'unità dock e i sistemi. Controllare se si tratta di un problema di unità singola.
- Spegnere il computer. Premere il foro di reset hardware. Fare riferimento alla documentazione del sistema per dettagli.
- Disconnettere e ricollegare il dock dal sistema.
- Utilizzare l'alimentatore corretto fornito con la stazione dock.
- Fare riferimento alla guida di configurazione o impostazione per controllare e aggiornare. È estremamente importante aggiornare il firmware Thunderbolt sia nel sistema che nel dock.
- Scambiare l'unità dock e i sistemi. Controllare se si tratta di un problema di unità singola.
- Spegnere il computer. Premere il foro di reset hardware. Fare riferimento alla documentazione del sistema per dettagli.
3. Caricamento solo per il sistema quando dock è collegato.
- Assicurati che la configurazione sia corretta. Fare riferimento alla guida di configurazione.
- Riscansiona in Gestione dispositivi per rilevare l'hardware e controlla se riesci a far funzionare la porta.
- Fare riferimento alla guida di configurazione o di configurazione per controllare e aggiornare il sistema e dock. È estremamente importante aggiornare il firmware Thunderbolt sia nel sistema che in dock.
- Scambia l'unità dock e i sistemi. Controlla se si tratta di un problema di unità singola.
- Spegni il computer. Premi il foro di ripristino hardware. Fare riferimento alla documentazione del sistema per i dettagli.
4. Le porte USB non funzionano sulla stazione dock.
Questo include dispositivi generali USB come Mouse/Tastiera/USB memoria/USB Cuffie, ecc.
- Disconnetti e riconnetti il dock dal sistema.
- Prova a collegare il dispositivo USB a un'altra porta USB sulla stazione dock.
- Disconnetti il dock dal computer e rimuovi l'adattatore di alimentazione dal dock. Ricollega l'adattatore di alimentazione al dock, quindi ricollega il dock al computer.
- Disconnetti e riconnetti il dock dal sistema.
- Assicurati che il cavo Ethernet sia collegato saldamente alla stazione dock e all'hub o router Ethernet.
6. Le cuffie/microfono non funzionano correttamente sulla porta audio dock.
- Disconnetti e riconnetti il dock dal sistema.
- Assicurati che il dispositivo di riproduzione corretto sia selezionato sul computer.
- Assicurati che il cavo audio sia saldamente collegato.
7. La funzione della tastiera wireless 2.4 GHz o del mouse wireless 2.4 GHz è interrotta.
Il puntatore del mouse è lento o non può muoversi. Alcuni caratteri vengono persi quando si digita con la tastiera.
- Assicurati di collegare il ricevitore del tuo dispositivo 2.4 GHz al connettore frontale USB 3.0 sulla dock, o alla porta USB con l'icona della tastiera/mouse.
- Evita di collegare un altro dispositivo USB 3.0 accanto al connettore con il ricevitore collegato.
Assicurati che il mouse o la tastiera siano collegati a un altro connettore USB sulla dock invece che al connettore Always On USB 3.0.
9. Nessun display sul monitor collegato a dock.
- Disconnetti e riconnetti il dock dal sistema.
- Apri il Pannello di controllo.
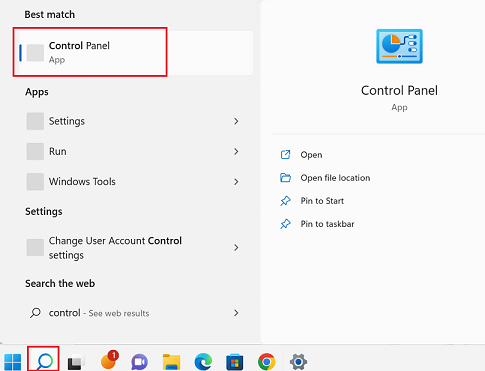
- Vai alla sezione Monitor multipli per impostare le impostazioni del display nella modalità prevista: Modalità estesa/Modalità clone.
- Dalla scrivania, sposta il puntatore nell'angolo in basso a sinistra dello schermo e cerca Pannello di controllo nella casella di ricerca.
- A seconda della modalità del Pannello di controllo, esegui una delle seguenti operazioni:
- Fai clic su Display-> Cambia impostazioni di visualizzazione.
- Fai clic su Aspetto e personalizzazione->Display-> Cambia impostazioni di visualizzazione.
- Nella casella a discesa Monitor multipli, seleziona la modalità desiderata.
- Fare riferimento al link per impostare le risoluzioni di visualizzazione corrette sui monitor dock: https://support.lenovo.com/solutions/pd029622.
- Prova a spegnere e riaccendere il monitor.
10. Sfarfallio del display sul monitor collegato a dock.
- Disconnetti e riconnetti il dock dal sistema.
- Apri il Pannello di controllo e fai riferimento alla pagina di panoramica di dock per impostare le risoluzioni di visualizzazione corrette sul monitor dock.
- Dalla scrivania, sposta il puntatore nell'angolo in basso a sinistra dello schermo e cerca Pannello di controllo nella casella di ricerca.
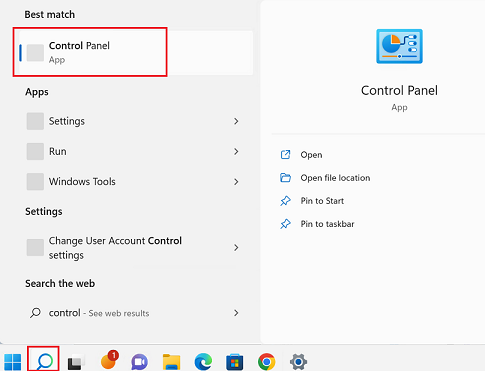
- A seconda della modalità del Pannello di controllo, esegui una delle seguenti operazioni:
- Fai clic su Display-> Cambia impostazioni di visualizzazione.
- Fai clic su Aspetto e personalizzazione->Display-> Cambia impostazioni di visualizzazione-Impostazioni avanzate di visualizzazione.
- Nella casella a discesa Risoluzione, sposta il cursore verso l'alto per aumentare o verso il basso per diminuire la risoluzione del monitor esterno.
- Dalla scrivania, sposta il puntatore nell'angolo in basso a sinistra dello schermo e cerca Pannello di controllo nella casella di ricerca.
- Disconnetti e collega il monitor dalla stazione dock o riavvia il monitor.
- Utilizza il cavo USB-C corretto che è stato fornito con la stazione dock.
- Assicurati che la risoluzione del display sia impostata sullo scenario supportato da dock: https://support.lenovo.com/solutions/pd029622.
- Assicurati che il cavo del monitor tra dock e il monitor sia quello corretto. In generale, dovrebbe essere fornito con il monitor.
- Prova a cambiare l'unità del cavo per vedere se riesci a recuperare.
11. Nessun display dopo la riattivazione dalla modalità risparmio energetico/sonno.
I monitor esterni perdono il display dopo la riattivazione dalla modalità risparmio energetico/sonno.
- Controlla se l'icona Thunderbolt mostra che il dock è collegato. In caso contrario, impostalo su SEMPRE collegato (solo dock Thunderbolt).
- Riscansiona per le modifiche hardware in Gestione dispositivi.
- Apri il pannello di controllo grafico. Controlla se il monitor è rilevato. Imposta per visualizzare se rilevato.
- Spegni e riaccendi il monitor per controllare se funziona.
- Disabilita l'opzione seguente e verifica se il problema persiste.
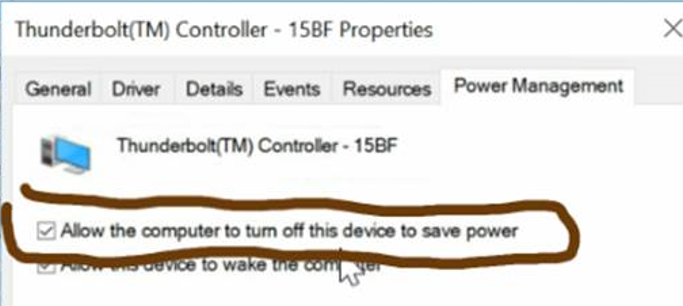
12. Gli altoparlanti/cuffie collegati a dock non funzionano.
Per impostazione predefinita, ThinkPad e altri computer Lenovo utilizzano il connettore combinato per cuffie e microfono sulla dock, e disabilitano i connettori audio integrati quando il dock è collegato.
Per abilitare i connettori audio integrati sul computer, esegui le seguenti operazioni:
- Fai clic destro sull'icona Volume nell'area di notifica Windows.
- Seleziona Suoni. Viene visualizzata la finestra Suono.
- Fai clic sulla scheda Riproduzione per selezionare un dispositivo audio integrato, quindi fai clic sulla scheda Registrazione per selezionare un altro dispositivo audio integrato.
Nota: Per applicare le nuove impostazioni, riavvia le applicazioni che utilizzano i dispositivi audio. Le impostazioni modificate verranno salvate fino a quando non cambierai le impostazioni la prossima volta.
13. Si verifica un rumore di scoppio sulle cuffie collegate a dock.
- Assicurati che il firmware del dock e driver siano aggiornati.
- Assicurati che il firmware Thunderbolt del sistema sia aggiornato.
- Cambia le cuffie a un'altra porta USB per cuffie esterne USB.
Collega il tuo telefono cellulare al connettore Always On USB 3.0. Disconnetti il dock dal computer e la velocità di ricarica potrebbe essere più veloce.
Si consiglia di disconnettere il dock dal computer e poi caricare il telefono cellulare o altro dispositivo USB.
Articoli correlati
Il tuo feedback aiuta a migliorare l'esperienza complessiva


