LenovoまたはLenovo以外のシステムに接続した際のドックのガイドライン、およびトラブル解決策
ドックのリストと、ドックをLenovo以外のシステムに接続した場合に発生する可能性のある問題について
ドックのリストと、ドックをLenovo以外のシステムに接続した場合に発生する可能性のある問題について
一般的なドックのセットアップ、既知の制限事項、トラブル解決策のガイドラインをご案内します。
以下のドックに適用されます。
- ThinkPad USB-C ドック Gen 2 (40AS)
- ThinkPad ハイブリッド USB-C / USB-A ドック (40AF)
- ThinkPad Thunderbolt 3 ドック Gen 2 (40AN)
- ThinkPad Thunderbolt 3 ワークステーション・ドック Gen 2 (40AN)
- Lenovo USB-C ミニドック (40AU)
- Lenovo Thunderbolt 3 エッセンシャル・ドック (40AV)
Lenovo製品の場合は、アクセサリー/オプション互換性ガイド (OCM) で互換性を確認してください。
ガイドライン
ドックおよびシステムの設定/構成ガイド
メモ: ドックが正しいシステムポートに接続されていることを確認してください。
USB-C ポートの種類は機能によって様々です。問題が発生した場合は、まずシステムの機能をご確認ください。ドックの機能についてはこちら: www.lenovo.com/support/docks
一部のドックは以下のように機能が異なります。
- 充電のみ
- 充電とUSB データのみ
- 充電、USB データ、DP データ対応
- 充電用Thunderbolt 3 ポート
- 充電機能なしThunderbolt 3 ポート
- 最大 DP1.2 または DP1.のビデオ対応
- システムに USB-C ポート/ Thunderboltポート搭載
- システムに Thunderbolt ポートx 2、 Thunderbolt アイコンがついたドック用ポート
メモ: ドック側のコンピューターアイコンがついたUSB-C ポートはシステム接続用で、もう一方のポートはデバイス接続用です。
Thunderbolt ドックを接続するためのThunderbolt ソフトウェアの承認
Thunderboltドックについては、 以下のソフトウェアの存在を確認してください。
- 「つながれたデバイスの承認」メニューオプションを探します。
- Thunderboltドックが承認されていることを確認します。
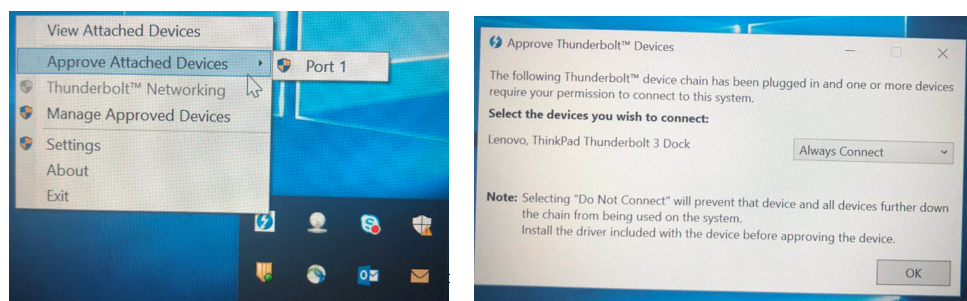
メモ: 一部のシステムでは、Thunderbolt セクションで、セキュリティレベルのBIOS のデフォルト設定が「No security」の場合、上記で説明したようなドックの接続に認証が必要ない場合があります。
これはドックが接続された後に機能的に問題がない場合に予測される挙動です。

ドックの重要なファームウェア/ドライバー
1. ドックの性能は、システムと主なコンポーネントに依存します。
BIOS/Thunderbolt ファームウェア/PD ファームウェア/ビデオ・グラフィック・ドライバー/Thunderbolt ドライバー
システムによって、上記のファームウェアやドライバー名が異なる場合があります。以下が提供する有効なドキュメントを確認してください。
- サービスのコールセンター
- オフィシャルサイト
- 企業の営業/セールス担当者
アップデート後、システムを再起動します。更新を反映させるためにシャットダウンと再起動が必要な場合があります。詳細は、ソフトウェアに添付のReadmeを参照してください。例えば
- ドライバーのインストールが完了後、システムを再起動する: Thunderbolt ドライバー/ビデオ・グラフィック・ドライバー
- ファームウェアのフラッシュが完了後、システムをシャットダウンしてから起動する: BIOS/Thunderbolt ファームウェア
メモ: Thunderbolt ドライバーは、システムのThunderbolt ファームウェアと異なります。
2. ドックの最新のファームウェアとドライバーが正しくインストールされていることを確認します。ドックのファームウェアのパッケージには、すべての関連するチップのファームウェアが含まれています。
ドックのファームウェアとドライバーについて: www.lenovo.com/support/docks
ドックが最新のファームウェアのバージョンであるか確認するには、ファームウェアの更新ツールを実行して、バージョンの確認を選択します。
- ドックのファームウェアのパッケージは、サイレント・デプロイメントに対応しています。詳細は、ファームウェアの Readme ファイルを参照してください。
- ファームウェアとドライバーの更新中は、ドックを取り外さないでください。修復できない問題が発生することがあります。
- Thunderbolt ドックのThunderbolt ファームウェアは、Thunderbolt ファームウェアと異なります。
メモ: ドック側のデバイスを正しく機能させるには、オペレーティングシステムも重要です。
ドックとシステムのケーブル接続と電源アダプター
メモ: 不適切なハードウェアの接続/設定によって機能に異常が発生することがあります。
- ドックとシステムのケーブル接続と電源アダプターを確認する
- ドックに同梱された正規のケーブルが使用されていることを確認する
- 他社製のケーブル、およびかろうじて適合しているケーブルは、Lenovoによる正式なサポートの対象外であり、操作エラーになることがあります。
| 内容 |
部品番号 |
|
Lenovo ハイブリッド USB-C / USB-A ケーブル |
4X90U90618 |
|
ThinkPad Thunderbolt 3 ワークステーション・ドック分割ケーブル |
4X90U90616 |
|
Lenovo Thunderbolt 3 ケーブル 0.7m |
4X90U90617 |
|
Lenovo USB-C ケーブル 1m |
4X90U90619 |
- ドックに同梱された正規の電源アダプターを使用してください。
- ドックの最大充電容量を確認するには、概要のページを参照してください。
制限事項
システム設計の実装が必要なドックに一部の機能は、Lenovo システム以外では機能しないことがあります。例えば
- PXE boot
- Wake on Lan
- Mac アドレス・パススルー
- 電源ボタンミラーシステム電源ボタン
- LED ミラーシステム LED
ドックのディスプレイ性能は、システムの接続形態の設計に依存します。そのため外付けモニターのディスプレイ解像度は、動作するホストに応じて異なります。
トラブル解決策
トラブル解決策一覧
- ドックのすべてのポートが機能しない
- ドックが充電できない
- ドックが装着されると、システムの充電しかできない
- ドッキング・ステーションでUSB ポートが機能しない
- LAN ポートが機能しない
- ヘッドセット/マイクロフォンがドックのオーディオポートで正しく機能しない
- 2.4GHZ ワイヤレス・キーボード、または 2.4GHZ ワイヤレス・マウスの機能が妨害される
- Always on USB 3.0 ポートに接続すると、PCの再起動時にマウスとキーボードが機能しない
- ドックに接続したモニターに何も表示されない
- ドックに接続したモニターがちらつく
- 省電力モード/スリープから再開すると、何も映らない
- ドックに接続したスピーカー/ヘッドセットが動作しない
- ドックに接続すると、ヘッドセットにノイズが発生する
- ドックの充電のためにデバイス (スマホなど)に接続すると充電速度が遅くなる
- Always on USB 3.0 ポートに接続すると、モバイルフォンやその他 USB デバイスが充電されない
- システムからドックを取り外して、再度接続します。
- ドッキング・ステーションに同梱された正規の電源アダプターを使用します。
- セットアップと構成については、ガイドを参照し、確認して更新します。Thunderbolt ファームウェアの更新は、システムとドックの両方で非常に重要です。
- ドックユニットとシステムを交換して、ユニット単体の問題か検証します。
- コンピューターをシャットダウンします。ハードウェアのリセットホールを押します。詳細はシステムのマニュアルを参照してください。
- システムからドックを取り外して、再度接続します。
- ドッキング・ステーションに同梱された正規の電源アダプターを使用します。
- セットアップと構成については、ガイドを参照し、確認して更新します。Thunderbolt ファームウェアの更新は、システムとドックの両方で非常に重要です。
- ドックユニットとシステムを交換して、ユニット単体の問題か検証します。
- コンピューターをシャットダウンします。ハードウェアのリセットホールを押します。詳細はシステムのマニュアルを参照してください。
- セットアップが正しいことを確認します。セットアップガイドを参照してください。
- デバイスマネージャーで再スキャンして、ハードウェアを検出し、ポートが動作できているか確認します。
- セットアップと構成については、ガイドを参照し、確認してシステムとドックを更新します。Thunderbolt ファームウェアの更新は、システムとドックの両方で非常に重要です。
- ドックユニットとシステムを交換して、ユニット単体の問題か検証します。
- コンピューターをシャットダウンします。ハードウェアのリセットホールを押します。詳細はシステムのマニュアルを参照してください。
これには、マウス/キーボード/USB ストレージ/USB ヘッドセットなど一般的なUSBデバイスが含まれます。
- システムからドックを取り外して、再度接続します。
- USB デバイスから、ドッキング・ステーションの他のUSB ポートに接続してみます。
- コンピューターからドックを取り外し、ドックから電源アダプターを取り外します。電源アダプターをドックに再度接続します。次にドックをコンピューターに接続します。
- システムからドックを取り外して、再度接続します。
- イーサネット・ケーブルがしっかりとドッキング・ステーションとイーサネット・ハブやルーターに接続されていることを確認します。
6. ヘッドセット/マイクロフォンがドックのオーディオポートで正しく機能しない
- システムからドックを取り外して、再度接続します。
- 正しい再生デバイスがコンピューターで選択されているか確認します。
- オーディオ・ケーブルがしっかりと接続されていることを確認します。
7. 2.4GHZ ワイヤレス・キーボード、または 2.4GHZ ワイヤレス・マウスの機能が妨害される
マウスポインターが遅れたり、動きません。キーボード入力で一部の文字が欠如します。
- 2.4 GHz デバイスレシーバーをドックのフロント USB 3.0 コネクターに接続、またはキーボード/マウスアイコンの USB ポートに接続していることを確認します。
- レシーバーが取り付けられたコネクターの横の別の USB 3.0デバイスへの接続を避けます。
8. Always on USB 3.0 ポートに接続すると、PCの再起動時にマウスとキーボードが機能しない
マウスやキーボードが、Always On USB 3.0 コネクターではなく、ドックの他の USB コネクターに接続されていないか確認します。
- システムからドックを取り外して、再度接続します。
- コントロールパネルを開き
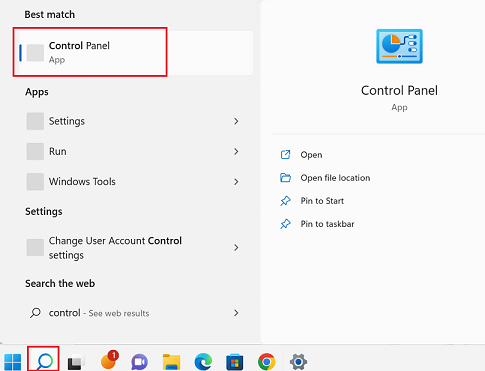
- 「マルチディスプレイ」セクションでディスプレイ設定を拡張モード: 拡張モード/複製モードに設定します。
- デスクトップからマウスポインターを画面の左下に移動して、検索ボックスで「コントロールパネル」を検索します。
- コントロールパネルのモードに応じて、以下のいずれかを選択します。
- 「ディスプレイ-> ディスプレイ設定の変更」をクリックします。
- 「外観とカスタマイズ->ディスプレイ-> ディスプレイ設定の変更」をクリックします。
- 「マルチディスプレイ」のドロップダウンから、希望するモードを選択します。
- ドックモニターの適切なディスプレイ解像度はこちら: https://support.lenovo.com/jp/ja/solutions/pd029622
- モニターの電源を再度オフにしてから、オンにしてみます。
- システムからドックを取り外して、再度接続します。
- コントロールパネルを開き、ドックの概要ページを参照して、ドックモニターの適切なディスプレイ解像度を設定します。
- デスクトップからマウスポインターを画面の左下に移動して、検索ボックスで「コントロールパネル」を検索します。
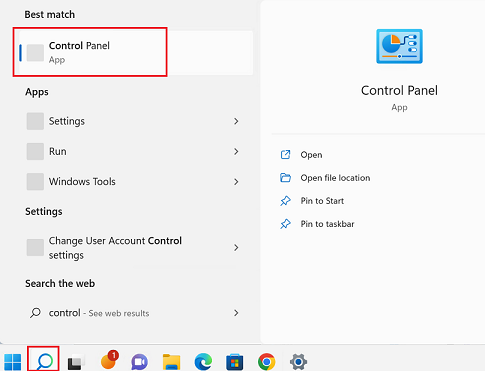
- コントロールパネルのモードに応じて、以下のいずれかを選択します。
- 「ディスプレイ-> ディスプレイ設定の変更」をクリックします。
- 「外観とカスタマイズ->ディスプレイ-> ディスプレイ設定の変更」をクリックします。
- 「解像度」のドロップダウンで、スライダーを上下して外付けモニターの解像度を調節します。
- デスクトップからマウスポインターを画面の左下に移動して、検索ボックスで「コントロールパネル」を検索します。
- ドッキング・ステーション、または電源サイクルモニターからモニタを取り外し、接続します。
- ドッキング・ステーションに同梱されていた正規のUSB-C ケーブルを使用してください。
- ディスプレイが解像度はドックの推奨に設定します。 https://support.lenovo.com/jp/ja/solutions/pd029622
- ドックとモニター間のモニターケーブルが正規品であることを確認します。一般的にはモニターに同梱されています。
- ケーブルユニットを変更して、復元できるか確認します。
省電力モード/スリープから再開すると、外付けモニターに何も表示しません。
- Thunderboltアイコンがドックの接続を表しているか確認します。無ければ「常時接続 (Thunderbolt ドックのみ)」に設定します。
- デバイスマネージャーでハードウェアの変更を再スキャンします。
- グラフィック・コントロールパネルを開きます。モニターが検出されるか確認します。検出されたらディスプレイを設定します。
- モニターの電源をオフにして動作するか確認します。
- 以下のオプションを無効にして、まだ問題が発生するか確認します。
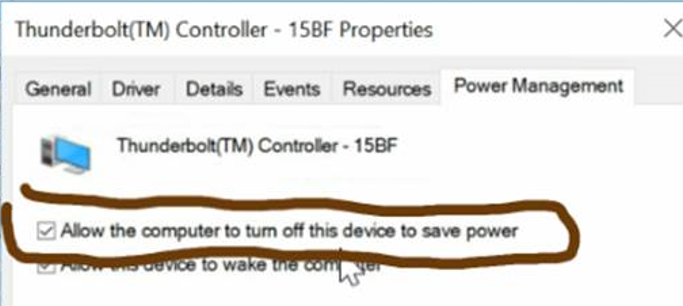
12. ドックに接続したスピーカー/ヘッドセットが動作しない
デフォルトでは、ThinkPad、およびその他のLenovo コンピューターは、ドックでヘッドセットとマイクの共有コネクターを使用します。ドックが接続されていると、内蔵オーディオ・コネクターは無効になります。
コンピューターで内蔵オーディオコネクターを有効にするには、以下を実施します。
- Windows 通知エリアで「音量」アイコンを右クリックします。
- 「サウンド」を選択します。サウンドウィンドウが表示されます。
- 「再生 」タブをクリックして、内蔵オーディオデバイスを選択します。次に「録音」タブをクリックして他の内蔵オーディオデバイスを選択します。
メモ: 新しい設定を適用するには、オーディオデバイスで使用しているアプリを再起動します。調整した設定は、次回設定を変更するまで保存されます。
- ドックのファームウェアとドライバーが最新であることを確認します。
- システムのThunderbolt ファームウェアが最新であることを確認します。
- 外付け USB ヘッドセットのヘッドセットを他のポートに変更します。
14. ドックの充電のためにデバイス (スマホなど)に接続すると充電速度が遅くなる
モバイルフォンを Always On USB 3.0 コネクターに接続します。コンピューターからドックを取り外すと、充電速度が高速になります。
15. Always on USB 3.0 ポートに接続すると、モバイルフォンやその他 USB デバイスが充電されない
コンピューターからドックを取り外して、モバイルフォンやその他 USB デバイスを充電することを推奨します。
関連リンク
ご意見はサイトの改善に活用いたします。

