Dock إرشادات واستكشاف الأخطاء عند الاتصال بـ Lenovo أو الأنظمة غير Lenovo
Dock إرشادات واستكشاف الأخطاء عند الاتصال بـ Lenovo أو الأنظمة غير Lenovo
Dock إرشادات واستكشاف الأخطاء عند الاتصال بـ Lenovo أو الأنظمة غير Lenovo
يصف إرشادات عامة dock للإعداد، والقيود المعروفة، واستكشاف الأخطاء وإصلاحها.
ينطبق هذا المستند على dock التالية:
- ThinkPad USB-C Dock الجيل 2 (40AS)
- ThinkPad هجين USB-C مع USB-A Dock (40AF)
- ThinkPad Thunderbolt 3 Dock الجيل 2 (40AN)
- ThinkPad Thunderbolt 3 محطة العمل Dock الجيل 2 (40AN)
- Lenovo USB-C ميني Dock (40AU)
- Lenovo Thunderbolt 3 أساسي Dock (40AV)
بالنسبة لأنظمة Lenovo، تحقق من التوافق مع مصفوفة توافق الملحقات والخيارات (OCM).
إرشادات
Dock ودليل إعداد/تكوين النظام
ملاحظة: تأكد من أن dock متصل بالمنفذ الصحيح للنظام.
تختلف وظيفة منفذ USB-C. تحقق من قدرة النظام أولاً إذا كانت هناك أي مشاكل. بالنسبة لقدرة dock، يرجى الرجوع إلى: www.lenovo.com/support/docks.
قد تحتوي بعض dock على وظائف مختلفة، مثل ما يلي:
- مع الشحن فقط
- مع قدرة الشحن وUSB البيانات فقط
- مع الشحن، وUSB البيانات، وبيانات DP المدعومة
- منفذ Thunderbolt 3 مع الشحن
- منفذ Thunderbolt 3 بدون شحن
- قدرة فيديو مختلفة مثل DP1.2 أو DP1.4
- أنظمة تحتوي على كل من منفذ USB-C ومنافذ Thunderbolt
- نظام مع منفذين Thunderbolt، المنفذ الذي يحمل أيقونة Thunderbolt مفضل لـ dock
ملاحظة: منفذ dock الجانبي USB-C مع أيقونة الكمبيوتر مخصص للاتصال بالأنظمة. المنفذ الآخر مخصص للاتصال بالجهاز.
موافقة برنامج Thunderbolt لاتصال Thunderbolt Dock
بالنسبة لـ Thunderbolt dock، تحقق مما إذا كان البرنامج التالي موجودًا.
- اذهب إلى خيار القائمة الموافقة على الأجهزة المتصلة.
- تأكد من أن Thunderbolt dock معتمد.
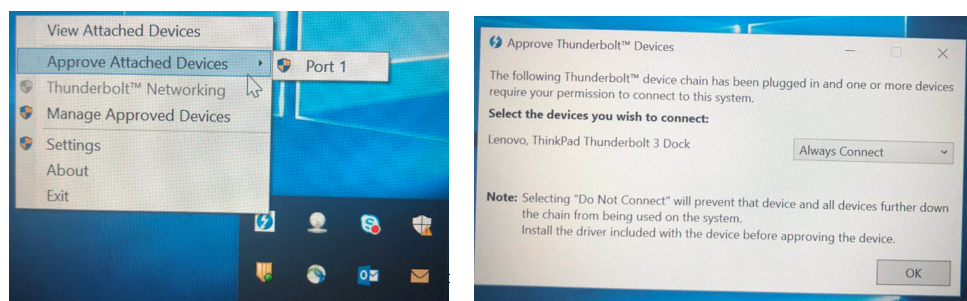
ملاحظة: بالنسبة لبعض الأنظمة، قد لا تكون الموافقة مطلوبة لاتصال dock كما هو مذكور أعلاه، إذا كانت إعدادات الأمان الافتراضية في قسم Thunderbolt هي بدون أمان.
هذا هو السلوك المتوقع إذا لم تكن هناك مشاكل في الوظائف بعد توصيل dock.

البرامج الثابتة الحرجة/Driver لـ Docks
1. تعتمد أداء Dock على النظام والمكونات الرئيسية:
BIOS/برامج Thunderbolt/برامج PD/رسومات الفيديو driver/Thunderbolt Driver
قد تحتوي الأنظمة المختلفة على أسماء مختلفة للبرامج الثابتة المذكورة أعلاه أو driver. تحقق من الوثائق العامة المضيفة مع المسارات المتاحة مثل:
- مركز الاتصال بالخدمة
- الموقع الرسمي
- الممثل الحسابي/المبيعات
بعد التحديث، أعد تشغيل النظام. قد يكون من الضروري إيقاف التشغيل وإعادة التشغيل لجعل التحديثات فعالة. لمزيد من التفاصيل، يرجى الرجوع إلى ملف قراءة البرنامج. على سبيل المثال:
- أعد تشغيل النظام بعد الانتهاء من تثبيت driver: Thunderbolt Driver/رسومات الفيديو Driver.
- قم بإيقاف تشغيل النظام وأعد التشغيل بعد الانتهاء من وميض البرنامج الثابت: BIOS/برامج Thunderbolt.
ملاحظة: Thunderbolt driver يختلف عن برنامج Thunderbolt الثابت للنظام.
2. تأكد من أن برنامج dock الثابت وdriver مثبتان بشكل صحيح ومحدثان. تأكد من أن حزمة برنامج dock تحتوي على جميع برامج الشريحة ذات الصلة.
لـ dock البرنامج الثابت وDriver، انظر: www.lenovo.com/support/docks.
للتحقق مما إذا كان dock يحتوي على أحدث إصدار من البرنامج الثابت، قم بتشغيل أداة تحديث البرنامج الثابت واختر تحقق من الإصدار.
- Dock حزمة البرنامج الثابت تدعم النشر الصامت. لمزيد من التفاصيل، يرجى الرجوع إلى ملف قراءة البرنامج الثابت.
- لا تقم بفصل Dock أثناء تحديثات البرنامج الثابت وdriver؛ وإلا، قد تحدث مشاكل لا يمكن استردادها.
- البرنامج الثابت Thunderbolt على Thunderbolt dock يختلف عن البرنامج الثابت Thunderbolt.
ملاحظة: نظام التشغيل مهم أيضًا لعمل الأجهزة الجانبية لـ dock بشكل صحيح.
Dock واتصال كابل النظام ومحول الطاقة
ملاحظة: قد يتسبب الاتصال/الإعداد غير الصحيح للأجهزة في وظائف غير طبيعية.
- تحقق من اتصال كابل Dock وكابل النظام ومحول الطاقة.
- تأكد من استخدام كابل الإشارة الذي تم شحنه أصلاً مع dock.
- الكابلات من طرف ثالث أو الكابلات التي تبدو مناسبة فقط ليست مدعومة رسميًا من قبل Lenovo، وقد تتسبب في أخطاء تشغيل.
| الوصف | رقم الجزء |
Lenovo هجين USB-C مع كابل USB-A |
4X90U90618 |
ThinkPad Thunderbolt 3 محطة العمل Dock كابل مقسم |
4X90U90616 |
Lenovo كابل Thunderbolt 3 0.7م |
4X90U90617 |
Lenovo كابل USB-C 1م |
4X90U90619 |
- استخدم محول الطاقة الذي تم شحنه أصلاً مع dock.
- لتحقيق أقصى قدرة شحن لـ dock، يرجى الرجوع إلى صفحات النظرة العامة.
القيود
بعض الميزات على dock التي تحتاج إلى تنفيذ تصميم النظام قد لا تعمل مع الأنظمة غير Lenovo مثل:
- تمهيد PXE
- استيقاظ على الشبكة
- تمرير عنوان MAC
- زر الطاقة يعكس زر الطاقة في النظام
- LED يعكس LED النظام
تعتمد قدرة عرض Dock على تصميم النظام، لذا قد تختلف دقة العرض على الشاشات الخارجية أثناء العمل مع مضيفين مختلفين.
استكشاف الأخطاء وإصلاحها
قائمة استكشاف الأخطاء وإصلاحها:
- جميع المنافذ على dock لا تعمل.
- Dock لا يشحن.
- الشحن فقط للنظام عند توصيل dock.
- USB المنافذ لا تعمل على محطة dock.
- منفذ LAN لا يعمل.
- سماعة الرأس/الميكروفون لا يعمل بشكل صحيح على منفذ الصوت dock.
- وظيفة لوحة المفاتيح اللاسلكية 2.4GHZ أو الماوس اللاسلكي 2.4GHZ متقطعة.
- لا يمكن للماوس ولوحة المفاتيح إيقاظ الكمبيوتر عند توصيله بمنفذ Always on USB 3.0.
- لا يوجد عرض على الشاشة المتصلة بـ dock.
- تومض العرض على الشاشة المتصلة بـ dock.
- لا يوجد عرض بعد الاستيقاظ من وضع توفير الطاقة/النوم.
- السماعة/سماعة الرأس المتصلة بـ dock لا تعمل.
- يحدث صوت فرقعة على سماعة الرأس عند توصيلها بـ dock.
- تتأخر سرعة الشحن بعد توصيل جهازي (مثل الهاتف) بـ dock للشحن.
- لا يمكن شحن هاتفي المحمول أو أي جهاز آخر USB بعد توصيله بمنفذ Always on USB 3.0.
1. جميع المنافذ على dock لا تعمل.
- افصل وأعد توصيل dock من النظام.
- استخدم محول الطاقة الصحيح الذي تم شحنه مع محطة dock.
- ارجع إلى دليل الإعداد أو التكوين للتحقق والتحديث. تحديث البرنامج الثابت Thunderbolt في كل من النظام وdock مهم للغاية.
- قم بتبديل وحدة dock والأنظمة. تحقق مما إذا كانت المشكلة في وحدة واحدة.
- قم بإيقاف تشغيل الكمبيوتر. اضغط على ثقب إعادة تعيين الأجهزة. ارجع إلى وثائق النظام لمزيد من التفاصيل.
- افصل وأعد توصيل dock من النظام.
- استخدم محول الطاقة الصحيح الذي تم شحنه مع محطة dock.
- ارجع إلى دليل الإعداد أو التكوين للتحقق والتحديث. تحديث البرنامج الثابت Thunderbolt في كل من النظام وdock مهم للغاية.
- قم بتبديل وحدة dock والأنظمة. تحقق مما إذا كانت المشكلة في وحدة واحدة.
- قم بإيقاف تشغيل الكمبيوتر. اضغط على ثقب إعادة تعيين الأجهزة. ارجع إلى وثائق النظام لمزيد من التفاصيل.
3. الشحن فقط للنظام عندما يكون dock متصلًا.
- تأكد من أن الإعداد صحيح. راجع دليل الإعداد.
- أعد المسح في إدارة الأجهزة لاكتشاف الأجهزة والتحقق مما إذا كان بالإمكان تشغيل المنفذ.
- راجع دليل الإعداد أو التكوين للتحقق من النظام وdock وتحديثهما. تحديث البرنامج الثابت لـ Thunderbolt في كل من النظام وdock أمر بالغ الأهمية.
- قم بتبديل وحدة dock والأنظمة. تحقق مما إذا كانت المشكلة تتعلق بوحدة واحدة.
- قم بإيقاف تشغيل الكمبيوتر. اضغط على ثقب إعادة تعيين الأجهزة. راجع الوثائق الخاصة بالنظام للحصول على التفاصيل.
4. منافذ USB لا تعمل على محطة dock.
يشمل ذلك أجهزة USB العامة مثل الفأرة/لوحة المفاتيح/USB التخزين/USB سماعة الرأس، إلخ.
- قم بفصل وإعادة توصيل dock من النظام.
- حاول توصيل جهاز USB في منفذ آخر USB على محطة dock.
- افصل dock عن الكمبيوتر وأزل محول الطاقة من dock. أعد توصيل محول الطاقة بـ dock، ثم أعد توصيل dock بالكمبيوتر.
- قم بفصل وإعادة توصيل dock من النظام.
- تأكد من أن كابل Ethernet متصل بإحكام بمحطة dock ومركز Ethernet أو الموجه.
6. سماعة الرأس/الميكروفون لا يعمل بشكل صحيح على منفذ الصوت dock.
- قم بفصل وإعادة توصيل dock من النظام.
- تأكد من اختيار جهاز التشغيل الصحيح على الكمبيوتر.
- تأكد من أن كابل الصوت متصل بإحكام.
7. وظيفة لوحة المفاتيح اللاسلكية 2.4 جيجاهرتز أو الفأرة اللاسلكية 2.4 جيجاهرتز متقطعة.
مؤشر الفأرة يتأخر أو لا يمكنه التحرك. بعض الأحرف تضيع عند الإدخال باستخدام لوحة المفاتيح.
- تأكد من أنك توصل جهاز الاستقبال الخاص بك 2.4 جيجاهرتز إلى موصل USB 3.0 في dock، أو المنفذ USB الذي يحمل رمز لوحة المفاتيح/الفأرة.
- تجنب توصيل جهاز آخر USB 3.0 بجوار الموصل الذي تم توصيل جهاز الاستقبال به.
8. لا يمكن للفأرة ولوحة المفاتيح إيقاظ الكمبيوتر عند توصيلها بمنفذ USB 3.0 دائم التشغيل.
تأكد من أن الفأرة أو لوحة المفاتيح متصلة بموصل آخر USB على dock بدلاً من موصل USB 3.0 دائم التشغيل.
9. لا يوجد عرض على الشاشة المتصلة بـ dock.
- قم بفصل وإعادة توصيل dock من النظام.
- افتح لوحة التحكم.
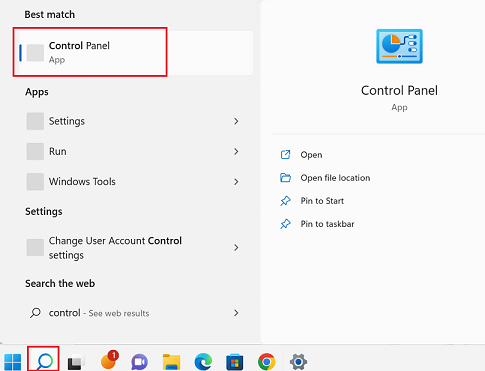
- اذهب إلى قسم شاشات متعددة لضبط إعدادات العرض على الوضع المتوقع: الوضع الممتد/وضع النسخ المتماثل.
- من سطح المكتب، حرك المؤشر إلى الزاوية السفلى اليسرى من الشاشة، ثم ابحث عن لوحة التحكم في مربع البحث.
- اعتمادًا على وضع لوحة التحكم، قم بأحد الإجراءات التالية:
- انقر على عرض-> تغيير إعدادات العرض.
- انقر على المظهر والتخصيص->عرض-> تغيير إعدادات العرض.
- في قائمة شاشات متعددة المنسدلة، اختر الوضع الذي تريده.
- راجع الرابط لضبط دقة العرض المناسبة على شاشات dock: https://support.lenovo.com/solutions/pd029622.
- حاول إيقاف تشغيل الشاشة ثم تشغيلها مرة أخرى.
10. وميض العرض على الشاشة المتصلة بـ dock.
- قم بفصل وإعادة توصيل dock من النظام.
- افتح لوحة التحكم وراجع صفحة نظرة عامة على dock لضبط دقة العرض المناسبة على شاشة dock.
- من سطح المكتب، حرك المؤشر إلى الزاوية السفلى اليسرى من الشاشة، ثم ابحث عن لوحة التحكم في مربع البحث.
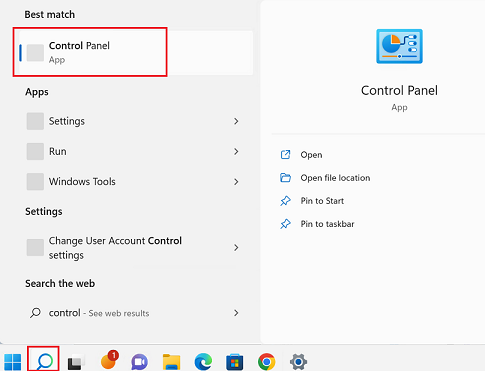
- اعتمادًا على وضع لوحة التحكم، قم بأحد الإجراءات التالية:
- انقر على عرض-> تغيير إعدادات العرض.
- انقر على المظهر والتخصيص->عرض-> تغيير إعدادات العرض-إعدادات العرض المتقدمة.
- في قائمة الدقة المنسدلة، حرك شريط التمرير لأعلى لزيادة أو لأسفل لتقليل دقة الشاشة الخارجية.
- من سطح المكتب، حرك المؤشر إلى الزاوية السفلى اليسرى من الشاشة، ثم ابحث عن لوحة التحكم في مربع البحث.
- قم بفصل الشاشة وتوصيلها من محطة dock أو قم بإعادة تشغيل الشاشة.
- استخدم كابل USB-C الصحيح الذي تم تضمينه مع محطة dock.
- تأكد من أن دقة العرض مضبوطة على سيناريو مدعوم من dock: https://support.lenovo.com/solutions/pd029622.
- تأكد من أن كابل الشاشة بين dock والشاشة هو الكابل الصحيح. بشكل عام، يجب أن يتم شحنه مع الشاشة.
- حاول تغيير وحدة الكابل لمعرفة ما إذا كان بالإمكان استعادة الاتصال.
11. لا يوجد عرض بعد الاستيقاظ من وضع توفير الطاقة/النوم.
تفقد الشاشات الخارجية العرض بعد الاستيقاظ من وضع توفير الطاقة/وضع النوم.
- تحقق مما إذا كان رمز Thunderbolt يظهر أن dock متصل. إذا لم يكن كذلك، قم بتعيينها على متصل دائمًا (Thunderbolt dock فقط).
- أعد المسح لاكتشاف تغييرات الأجهزة في إدارة الأجهزة.
- افتح لوحة التحكم الرسومية. تحقق مما إذا كانت الشاشة مكتشفة. قم بضبطها على العرض إذا تم اكتشافها.
- قم بإيقاف تشغيل الشاشة ثم تشغيلها للتحقق مما إذا كانت تعمل.
- قم بتعطيل الخيار التالي وانظر إذا كانت المشكلة لا تزال تحدث.
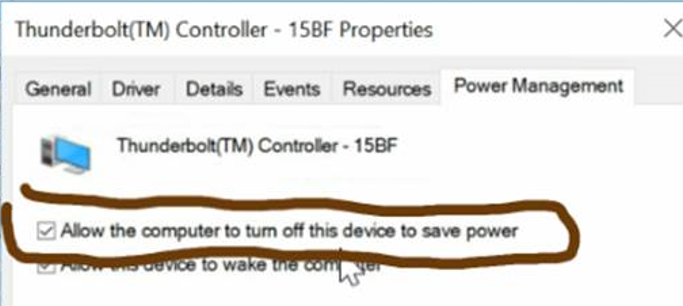
12. السماعة/سماعة الرأس المتصلة بـ dock لا تعمل.
بشكل افتراضي، تستخدم ThinkPad وأجهزة الكمبيوتر الأخرى Lenovo موصل سماعة الرأس والميكروفون المدمج على dock، وتعطل موصلات الصوت المدمجة عند توصيل dock.
لتمكين موصلات الصوت المدمجة على الكمبيوتر، قم بما يلي:
- انقر بزر الماوس الأيمن على أيقونة الصوت في منطقة الإشعارات Windows.
- اختر الأصوات. ستظهر نافذة الصوت.
- انقر على علامة التبويب التشغيل لاختيار جهاز صوت مدمج، ثم انقر على علامة التبويب التسجيل لاختيار جهاز صوت مدمج آخر.
ملاحظة: لتطبيق الإعدادات الجديدة، أعد تشغيل التطبيقات التي تستخدم أجهزة الصوت. ستظل الإعدادات المعدلة محفوظة حتى تقوم بتغيير الإعدادات في المرة القادمة.
13. يحدث صوت فرقعة على سماعة الرأس المتصلة بـ dock.
- تأكد من أن البرنامج الثابت لـ dock وdriver محدثان.
- تأكد من أن البرنامج الثابت لنظام Thunderbolt محدث.
- قم بتغيير سماعة الرأس إلى منفذ آخر USB لسماعة الرأس الخارجية USB.
14. تصبح سرعة الشحن بطيئة، بعد أن أوصل جهازي (مثل الهاتف المحمول) بـ dock للشحن.
قم بتوصيل هاتفك المحمول بمنفذ USB 3.0 دائم التشغيل. افصل dock عن الكمبيوتر، وقد تكون سرعة الشحن أسرع.
15. لا يمكن شحن هاتفي المحمول أو أي جهاز آخر USB بعد توصيله بمنفذ USB 3.0 دائم التشغيل.
يوصى بفصل dock عن الكمبيوتر ثم يمكنك شحن الهاتف المحمول أو أي جهاز آخر USB.
مقالات ذات صلة
ملاحظاتك تساعد على تحسين التجربة الشاملة

