Lenovo 이외의 시스템에 연결 시의 독 가이드라인 및 문제 해결
Lenovo 이외의 시스템에 연결 시의 독 가이드라인 및 문제 해결
Lenovo 이외의 시스템에 연결 시의 독 가이드라인 및 문제 해결
본 문서에서는 Lenovo 이외의 시스템에서의 범용 독 설정 가이드라인, 알려진 제한 사항, 및 문제 해결 방법을 안내합니다.
본 문서는 다음 독에 적용됩니다.
- ThinkPad USB-C Dock 2세대 (40AS)
- ThinkPad 하이브리드 USB-C with USB-A 독 (40AF)
- ThinkPad 썬더볼트 3 독 2세대 (40AN)
- ThinkPad 썬더볼트 3 워크스테이션 독 2세대 (40AN)
- Lenovo USB-C 미니 독 (40AU)
- Lenovo 썬더볼트 3 이센셜 독 (40AV)
가이드라인
독 및 시스템 설정/구성 가이드
주의: 독이 올바른 시스템 포트에 연결되었는지 확인해 주십시오.
USB-C 포트의 기능은 다양합니다. 문제가 있는 경우 시스템 기능을 먼저 확인해 주십시오. 독의 기능은 다음 링크를 참조 바랍니다: www.lenovo.com/support/docks.
일부 독은 다음과 같이 그 기능이 서로 다를 수 있습니다.
- 충전만 지원
- 충전 및 USB 데이터 전송 지원
- 충전, USB 데이터 전송, DP 데이터 지원
- 충전 지원 썬더볼트 3 포트
- 충전 미지원 썬더볼트 3 포트
- 최대 DP1.2 또는 DP1.4와 같은 다른 비디오 기능
- USB-C 포트 및 썬더볼트 포트 모두 있는 시스템
- 썬더볼트 포트가 2개인 시스템, 독에는 Thunderbolt 아이콘이 그려진 포트가 선호됨
주의: 독에 컴퓨터 아이콘이 그려진 USB-C 포트는 시스템 연결을 위한 포트입니다. 다른 포트는 장치 연결을 위한 포트입니다.
썬더볼트 독 연결을 위한 썬더볼트 소프트웨어 승인
썬더볼트 독의 경우, 다음 소프트웨어가 존재하는지 확인해 주십시오.
- Approve Attached Devices(연결된 장치 승인) 메뉴 옵션으로 이동합니다.
- 썬더볼트 독이 승인되었는지 확인합니다.
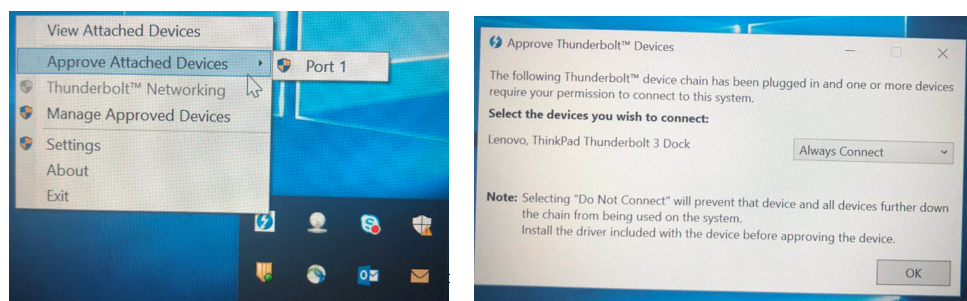
참고: 일부 시스템의 경우, BIOS의 보안 수준 기본 설정이 No security로 설정된 경우, 위에 언급된 것과 같이 독 연결에 승인이 필요하지 않습니다.
이는 독이 연결되고 기능에 문제가 없는 경우 예상되는 동작입니다.

독의 중요 펌웨어/드라이버
1. 독의 성능은 시스템 및 중요 구성 요소에 따라 다릅니다:
BIOS/썬더볼트 펌웨어/PD 펌웨어/비디오 그래픽 드라이버/썬더볼트 드라이버
시스템마다 위의 펌웨어 또는 드라이버의 명칭이 다를 수 있습니다. 다음과 같은 경로에서 공개된 문서를 확인해 주십시오.
- 서비스 콜센터
- 공식 웹사이트
- 영업 담당자
업데이트 후, 시스템을 재시작해 주십시오. 업데이트를 적용하려면 시스템 종료 또는 재부팅이 필요할 수 있습니다. 자세한 사항은, 소프트웨어 readme 파일을 참조해 주십시오. 예시:
- 설치가 완료되면 시스템을 재시작합니다: 썬더볼트 드라이버/비디오 그래픽 드라이버
- 펌웨어 설치를 마친 후 시스템을 종료 및 다시 부팅: BIOS/썬더볼트 펌웨어
주의: 썬더볼트 드라이버와 시스템의 썬더볼트 펌웨어는 서로 다릅니다.
2. 독 펌웨어 및 드라이버가 최신 버전으로 올바로 설치되었는지 확인해 주십시오. 독 펌웨어 패키지가 관련된 모든 칩 펌웨어에 통합되었는지 확인해 주십시오.
독 펌웨어 및 드라이버는 다음 링크를 참조해 주십시오: www.lenovo.com/support/docks.
독의 펌웨어가 최신 버전인지 확인하려면, 펌웨어 업데이트 도구를 실행하고 버전 확인을 선택합니다.
- 독 펌웨어 패키지는 자동 배포를 지원합니다. 자세한 사항은, 펌웨어 readme 파일을 참조해 주십시오.
- 펌웨어 및 드라이버 업데이트 중에는 독을 분리하지 마십시오. 만약 분리하면 복구할 수 없는 문제가 발생할 수 있습니다.
- 썬더볼트 독의 썬더볼트 펌웨어와 썬더볼트 펌웨어는 서로 다릅니다.
참고: 독측의 장치가 올바로 작동하려면 운영 체제 또한 중요합니다.
독 및 시스템 케이블 연결 및 전원 어댑터
주의: 올바르지 않은 하드웨어 연결/설정은 이상 작동을 유발할 수 있습니다.
- 독 및 시스템 케이블 연결 및 전원 어댑터를 확인해 주십시오.
- 독과 함께 제공된 신호 케이블을 사용하고 있는지 확인해 주십시오.
- 타사 케이블 또는 단순히 적합하다고 여겨지는 케이블은 레노버에서 공식 지원하지 않으며, 작동 상의 오류를 유발할 수 있습니다.
| 내용 |
부품 번호 |
|
Lenovo USB-C/USB-A 하이브리드 독 케이블 |
4X90U90618 |
|
ThinkPad Thunderbolt 3 워크스테이션 독 스플릿 케이블 |
4X90U90616 |
|
Lenovo Thunderbolt 3 케이블 0.7m |
4X90U90617 |
|
Lenovo USB-C 케이블 1m |
4X90U90619 |
- 독과 함께 제공된 전원 어댑터를 사용해 주십시오.
- 최대 충전 사양은 개요 페이지를 참조해 주십시오.
제한 사항
다음과 같은 시스템 설계 구현이 필요한 독의 일부 기능은 비-레노버 시스템에서 작동하지 않을 수 있습니다.
- PXE 부트
- Wake on Lan (웨이크 온 랜)
- Mac address pass through (맥 어드레스 패스 스루)
- 시스템 전원 버튼 미러링 전원 버튼
- 시스템 LED 미러링 LED 표시등
독 디스플레이 기능은 시스템 설계 토폴로지에 따라 다르므로, 외장 모니터의 디스플레이 해상도는 작업하는 호스트에 따라 다를 수 있습니다.
문제 해결
문제 해결 목록:
- 독의 모든 포트가 작동하지 않는 경우
- 독으로 충전되지 않는 경우
- 독을 연결했을 때 시스템 충전만 되는 경우
- 도킹 스테이션에서 USB 포트가 작동하지 않는 경우.
- LAN 포트가 작동하지 않는 경우.
- 헤드셋/마이크가 독의 오디오 포트에서 올바로 작동하지 않는 경우.
- 2.4GHZ 무선 키보드 또는 2.4GHZ 무선 마우스의 작동이 중단되는 경우.
- Always on USB 3.0 포트에 연결된 마우스 및 키보드로 컴퓨터의 절전 모드가 해제되지 않는 경우
- 독에 연결된 모니터에 화면이 표시되지 않는 경우.
- 독에 연결된 모니터에서 화면이 떨리는 경우
- 전원 절약 모드/절전 모드에서 해제 된 후 화면이 표시되지 않는 경우.
- 독에 연결된 스피커/헤드셋이 작동하지 않는 경우.
- 독에 연결했을 때 헤드셋에서 튀는 소음이 발생하는 경우.
- 스마트폰과 같은 장치를 충전하기 위해 독에 연결한 후 충전 속도가 느려지는 경우.
- 휴대 전화 또는 다른 USB 장치를 Always on USB 3.0 포트에 연결 후 충전되지 않는 경우.
- 시스템에서 독을 분리했다가 다시 연결합니다.
- 독 스테이션과 함께 제공된 올바른 전원 어댑터를 사용합니다.
- 설정 또는 구성 가이드를 참조하여 확인 및 업데이트합니다. 시스템 및 독 모두에서 썬더볼트 펌웨어를 업데이트하는 것이 매우 중요합니다.
- 독 유닛 및 시스템을 교체 테스트합니다. 단일 장치의 문제인지 확인합니다.
- 컴퓨터의 전원을 끕니다. 하드웨어 초기화 버튼을 누릅니다. 자세한 사항은 시스템 문서를 참조해 주십시오.
- 시스템에서 독을 분리했다가 다시 연결합니다.
- 독 스테이션과 함께 제공된 올바른 전원 어댑터를 사용합니다.
- 설정 또는 구성 가이드를 참조하여 확인 및 업데이트합니다. 시스템 및 독 모두에서 썬더볼트 펌웨어를 업데이트하는 것이 매우 중요합니다.
- 독 유닛 및 시스템을 교체 테스트합니다. 단일 장치의 문제인지 확인합니다.
- 컴퓨터의 전원을 끕니다. 하드웨어 초기화 버튼을 누릅니다. 자세한 사항은 시스템 문서를 참조해 주십시오.
- 설정이 올바른지 확인합니다. 설정 가이드를 참조합니다.
- 장치 관리자를 재검색하여 하드웨어를 검지하고 포트가 작동하는지 확인합니다.
- 설정 또는 구성 가이드를 참조하여 시스템 및 독을 확인 및 업데이트합니다. 시스템 및 독 모두에서 Thunderbolt 펌웨어를 업데이트하는 것이 매우 중요합니다.
- 독 유닛 및 시스템을 교체 테스트합니다. 단일 장치의 문제인지 확인합니다.
- 컴퓨터의 전원을 끕니다. 하드웨어 초기화 버튼을 누릅니다. 자세한 사항은 시스템 문서를 참조해 주십시오.
4. 도킹 스테이션에서 USB 포트가 작동하지 않는 경우
마우스/키보드/USB 저장 장치/USB 헤드셋 등의 일반 USB 장치가 포함됩니다.
- 시스템에서 독을 분리했다가 다시 연결합니다.
- USB 장치를 도킹 스테이션의 다른 USB 포트에 연결해 봅니다.
- 독을 컴퓨터에서 분리하고 전원 어댑터를 독에서 제거합니다. 전원 어댑터를 독에 다시 연결한 다음, 독을 컴퓨터에 다시 연결합니다.
- 시스템에서 독을 분리했다가 다시 연결합니다.
- 이더넷 케이블이 독 스테이션 및 이더넷 허브 또는 라우터에 견고히 연결되었는지 확인합니다.
6. 헤드셋/마이크가 독의 오디오 포트에서 올바로 작동하지 않는 경우
- 시스템에서 독을 분리했다가 다시 연결합니다.
- 컴퓨터에서 재생 장치가 올바로 선택되었는지 확인합니다.
- 오디오 케이블이 견고히 부착되었는지 확인합니다.
7. 2.4GHZ 무선 키보드 또는 2.4GHZ 무선 마우스의 작동이 중단되는 경우.
마우스 포인터가 끊기거나 움직이지 않습니다. 키보드로 입력할 때 일부 문자가 입력되지 않습니다.
- 2.4 GHz 장치 수신기가 독의 전면USB 3.0 커넥터 또는 키보드/마우스 아이콘이 그려진 USB 포트에 연결되었는지 확인합니다.
- 수신기가 연결된 커넥터 옆에 다른 USB 3.0 장치를 연결하지 마십시오.
8. Always on USB 3.0 포트에 연결된 마우스 및 키보드로 컴퓨터의 절전 모드가 해제되지 않는 경우.
마우스 또는 키보드가 독의 Always On USB 3.0 커넥터가 아닌 다른 USB 커넥터에 연결된 것은 아닌지 확인해 주십시오.
- 시스템에서 독을 분리했다가 다시 연결합니다.
- 제어판을 실행하고 다중 디스플레이 섹션으로 이동하여 디스플레이를 원하는 모드로 설정합니다: 확장 모드/복제 모드.
- 바탕화면에서 마우스 포인터를 화면 좌측 하단 구석으로 옮긴 다음, 검색란에제어판을 검색합니다.
- 제어판 모드에 따라 다음과 같이 수행합니다:
- 디스플레이→ 디스플레이 설정 변경 클릭.
- 모양 및 개인 설정→디스플레이→ 디스플레이 설정 변경 클릭.
- 다중 디스플레이 드롭다운 목록에서 원하는 모드를 선택합니다.
- 다음 링크를 참조하여 독 모니터에서 적절한 디스플레이 해상도를 설정해 주십시오: https://support.lenovo.com/solutions/pd029622.
- 모니터의 전원을 껐다가 다시 켭니다.
- 시스템에서 독을 분리했다가 다시 연결합니다.
- 제어판을 실행하고 독의 개요 페이지를 참고하여 독 모니터의 해상도를 올바로 설정합니다.
- 바탕화면에서 마우스 포인터를 화면 좌측 하단 구석으로 옮긴 다음, 검색란에제어판을 검색합니다.
- 제어판 모드에 따라 다음과 같이 수행합니다:
- 디스플레이→ 디스플레이 설정 변경을 클릭합니다.
- 모양 및 개인 설정→디스플레이→ 디스플레이 설정 변경→고급 디스플레이 설정을 클릭합니다.
- 해상도 드롭다운 목록에서 막대를 위나 아래로 움직여 외장 모니터의 해상도를 높이거나 낮춥니다.
- 모니터를 독에서 분리했다가 다시 연결하거나 모니터의 전원을 껐다가 켭니다.
- 독 스페이션과 함께 제공된 올바른 USB-C 케이블을 사용해 주십시오.
- 디스플레이 해상도가 독이 지원하는 해상도인지 확인해 주십시오: https://support.lenovo.com/solutions/pd029622.
- 독과 모니터를 연결하는 모니터 케이블이 올바른 케이블인지 확인해 주십시오. 일반적으로 모니터와 함께 제공됩니다.
- 다른 케이블로 변경하여 문제가 해결되는지 확인합니다.
11. 전원 절약 모드/절전 모드에서 해제 된 후 화면이 표시되지 않는 경우.
외장 모니터가 전원 절약 모드/절전 모드에서 깨어난 후 화면이 표시되지 않습니다.
- 썬더볼트 아이콘에서 독이 연결되었는지 확인합니다. 연결되지 않은 경우 ALWAYS connected(항상 연결)로 설정합니다. (Thunderbolt 독만 해당)
- 장치 관리자에서 하드웨어를 다시 검색합니다.
- 그래픽 제어판을 실행합니다. 모니터가 감지되는지 확인합니다. 감지되는 경우 표시되도록 설정합니다.
- 전원을 껐다 켜 모니터가 작동하는지 확인합니다.
- 문제가 계속 발생하는 경우 다음 옵션을 비활성화해 주십시오. ('전원 절약을 위해 컴퓨터가 이 장치를 끌 수 있음' 옵션)
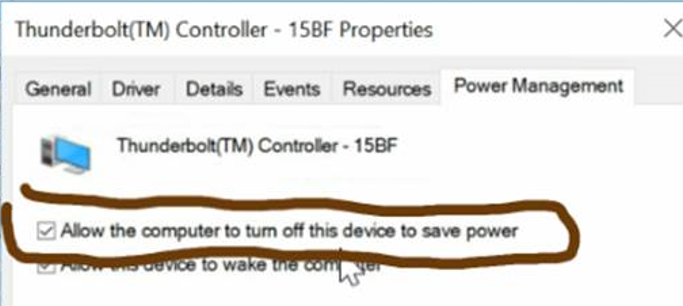
12. 독에 연결된 스피커/헤드셋이 작동하지 않는 경우
기본 설정으로, ThinkPad 및 기타 Lenovo 컴퓨터는 독의 헤드셋 및 마이크 콤보 커넥터를 사용하고, 독이 연결되면 내장 오디오 커넥터를 비활성화합니다.
컴퓨터의 내장 오디오 커넥터를 활성화하려면 다음과 같이 합니다:
- Windows 알림 영역에서 스피커 아이콘을 마우스 우클릭합니다.
- 소리를 선택합니다. 소리 창이 표시됩니다.
- 재생 탭을 클릭하고 내장 오디오 장치를 선택한 다음, 녹음 탭을 클릭하고 내장 오디오 장치를 선택합니다.
참고: 새로운 설정을 적용하려면, 오디오 장치를 사용 중인 애플리케이션을 다시 시작해야 합니다. 조정된 설정은 다음에 설정을 변경할 때까지 저장됩니다.
13. 헤드셋을 독에 연결했을 때 튀는 소음이 발생하는 경우.
- 독의 펌웨어 및 드라이버가 최신 상태인지 확인합니다.
- 시스템의 Thunderbolt 펌웨어가 최신 상태인지 확인합니다.
- 외부 헤드셋의 다른 USB 포트로 헤드셋을 변경합니다.
14. 스마트폰과 같은 장치를 충전하기 위해 독에 연결한 후 충전 속도가 느려지는 경우.
휴대 전화를 Always On USB 3.0 커넥터로 연결합니다. 독을 컴퓨터에서 분리하면 충전 속도가 빨라집니다.
15. 휴대 전화 또는 다른 USB 장치를 Always on USB 3.0 포트에 연결 후 충전되지 않는 경우.
독을 컴퓨터에서 분리한 다음 휴대 전화 또는 다른 USB 장치를 충전할 것을 권장합니다.
관련 문서
귀하의 의견은 사이트 개선하는 데 도움이 됩니다.

