Dock Wytyczne i rozwiązywanie problemów podczas łączenia z Lenovo lub systemami nie-Lenovo
Dock Wytyczne i rozwiązywanie problemów podczas łączenia z Lenovo lub systemami nie-Lenovo
Dock Wytyczne i rozwiązywanie problemów podczas łączenia z Lenovo lub systemami nie-Lenovo
Opisuje uniwersalne dock wytyczne dotyczące konfiguracji, znane ograniczenia i rozwiązywanie problemów.
Dokument dotyczy następujących docks:
- ThinkPad USB-C Dock Gen 2 (40AS)
- ThinkPad Hybrydowy USB-C z USB-A Dock (40AF)
- ThinkPad Thunderbolt 3 Dock Gen 2 (40AN)
- ThinkPad Thunderbolt 3 WorkStation Dock Gen 2 (40AN)
- Lenovo USB-C Mini Dock (40AU)
- Lenovo Thunderbolt 3 Essential Dock (40AV)
Dla systemów Lenovo sprawdź zgodność z Macierzą zgodności akcesoriów i opcji (OCM).
Wytyczne
Dock i przewodnik konfiguracji systemu
Uwaga: Upewnij się, że dock jest podłączony do odpowiedniego portu systemowego.
Funkcjonalność portu USB-C może się różnić. Sprawdź najpierw możliwości systemu, jeśli wystąpią jakiekolwiek problemy. W celu uzyskania informacji o możliwościach dock odwołaj się do: www.lenovo.com/support/docks.
Niektóre z docks mogą mieć różne funkcje, takie jak:
- tylko z ładowaniem
- z możliwością ładowania i danymi USB tylko
- z ładowaniem, danymi USB i obsługą danych DP
- port Thunderbolt 3 z ładowaniem
- port Thunderbolt 3 bez ładowania
- różne możliwości wideo, takie jak do DP1.2 lub DP1.4
- systemy z portem USB-C i portami Thunderbolt
- system z dwoma portami Thunderbolt, port z ikoną Thunderbolt jest preferowany dla dock
Uwaga: Port dock z ikoną komputera jest przeznaczony do podłączania do systemów. Drugi port jest przeznaczony do podłączania urządzeń.
Akceptacja oprogramowania Thunderbolt dla połączenia Thunderbolt Dock
Dla Thunderbolt docks sprawdź, czy istnieje następujące oprogramowanie.
- Przejdź do opcji menu Zatwierdź podłączone urządzenia.
- Upewnij się, że Thunderbolt dock jest zatwierdzony.
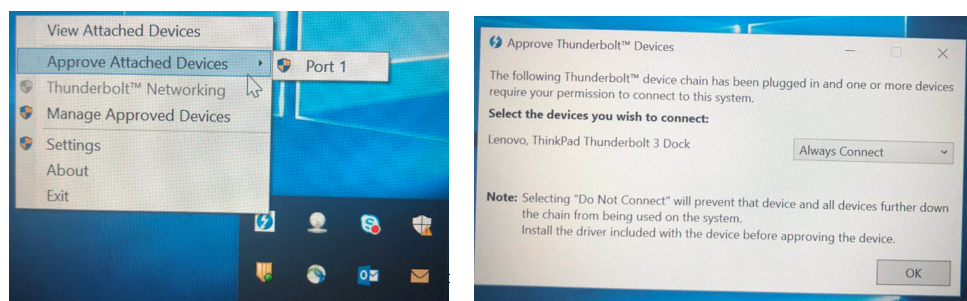
Uwaga: Dla niektórych systemów autoryzacja może nie być wymagana dla połączenia dock, jak wspomniano powyżej, jeśli domyślne ustawienie BIOS dla poziomu bezpieczeństwa w sekcji Thunderbolt to Brak zabezpieczeń.
To jest oczekiwane zachowanie, jeśli nie występują problemy z funkcjonalnością po podłączeniu dock.

Krytyczne oprogramowanie układowe/Driver dla Docks
1. Wydajność Dock zależy od systemu i kluczowych komponentów:
BIOS/Oprogramowanie układowe Thunderbolt/Oprogramowanie układowe PD/Grafika wideo driver/Thunderbolt Driver
Różne systemy mogą mieć różne nazwy dla powyższego oprogramowania układowego lub driver. Sprawdź publiczne dokumenty hosta z dostępnymi ścieżkami, takimi jak:
- Centrum obsługi serwisowej
- Oficjalna strona internetowa
- Przedstawiciel handlowy/ sprzedaży
Po aktualizacji uruchom ponownie system. Może być konieczne wyłączenie i ponowne uruchomienie, aby aktualizacje były skuteczne. Aby uzyskać szczegóły, zapoznaj się z plikiem readme oprogramowania. Na przykład:
- Uruchom ponownie system po zakończeniu instalacji driver: Thunderbolt Driver/Grafika wideo Driver.
- Wyłącz system i uruchom ponownie po zakończeniu aktualizacji oprogramowania układowego: BIOS/Oprogramowanie układowe Thunderbolt.
Uwaga: Oprogramowanie układowe Thunderbolt driver różni się od oprogramowania układowego Thunderbolt dla systemu.
2. Upewnij się, że oprogramowanie układowe dock i drivers są zainstalowane poprawnie i są aktualne. Upewnij się, że pakiet oprogramowania układowego dock zawiera wszystkie odpowiednie oprogramowania układowe chipów.
Dla dock Oprogramowania układowego i Driver zobacz: www.lenovo.com/support/docks.
Aby sprawdzić, czy dock zawiera najnowszą wersję oprogramowania układowego, uruchom narzędzie do aktualizacji oprogramowania układowego i wybierz Sprawdź wersję.
- Dock pakiet oprogramowania układowego obsługuje cichą instalację. Aby uzyskać szczegóły, zapoznaj się z plikiem readme oprogramowania układowego.
- Nie odłączaj Dock podczas aktualizacji oprogramowania układowego i driver; w przeciwnym razie mogą wystąpić problemy, których nie da się naprawić.
- Oprogramowanie układowe Thunderbolt na Thunderbolt docks różni się od oprogramowania układowego Thunderbolt.
Uwaga: System operacyjny jest również ważny dla prawidłowego działania urządzeń po stronie dock.
Dock i połączenie kablowe systemu oraz zasilacz
Uwaga: Nieprawidłowe połączenie sprzętowe/konfiguracja może powodować nieprawidłowe funkcjonowanie.
- Sprawdź połączenie kablowe Dock i systemu oraz zasilacz.
- Upewnij się, że używasz kabla sygnałowego, który pierwotnie dostarczono z dock.
- Kable innych firm lub kable, które tylko wydają się pasować, nie są oficjalnie wspierane przez Lenovo i mogą powodować błędy w działaniu.
| Opis | Numer części |
Lenovo Hybrydowy USB-C z kablem USB-A |
4X90U90618 |
ThinkPad Thunderbolt 3 Workstation Dock Kabel rozdzielający |
4X90U90616 |
Lenovo Kabel Thunderbolt 3 0.7m |
4X90U90617 |
Lenovo USB-C Kabel 1m |
4X90U90619 |
- Używaj zasilacza, który pierwotnie dostarczono z dock.
- Aby uzyskać maksymalną zdolność ładowania dock, zapoznaj się z stronami przeglądowymi.
Ograniczenia
Niektóre funkcje na dock, które wymagają implementacji projektowej systemu, mogą nie działać z systemami nie-Lenovo, takimi jak:
- Uruchamianie PXE
- Wake on Lan
- Przekazywanie adresu Mac
- Przycisk zasilania lustrzany z przyciskiem zasilania systemu
- LED lustrzany z LED systemu
Możliwości wyświetlania Dock zależą od topologii projektowej systemu, więc rozdzielczość wyświetlania na zewnętrznych monitorach może się różnić podczas pracy z różnymi hostami.
Rozwiązywanie problemów
Lista rozwiązywania problemów:
- Wszystkie porty na dock nie działają.
- Dock nie ładuje się.
- Tylko ładowanie systemu, gdy dock jest podłączony.
- USB porty nie działają na stacji dock.
- Port LAN nie działa.
- Słuchawki/mikrofon nie działają prawidłowo na porcie audio dock.
- Funkcja bezprzewodowej klawiatury 2.4GHZ lub bezprzewodowej myszy 2.4GHZ jest przerywana.
- Mysz i klawiatura nie mogą obudzić mojego komputera, gdy są podłączone do portu Always on USB 3.0.
- Brak wyświetlania na monitorze podłączonym do dock.
- Migotanie wyświetlania na monitorze podłączonym do dock.
- Brak wyświetlania po wybudzeniu z trybu oszczędzania energii/uśpienia.
- Głośnik/słuchawki podłączone do dock nie działają.
- Pojawia się trzask w słuchawkach, gdy są podłączone do dock.
- Prędkość ładowania staje się wolna po podłączeniu mojego urządzenia (takiego jak telefon) do dock w celu ładowania.
- Mój telefon komórkowy lub inne urządzenie USB nie może być ładowane po podłączeniu go do portu Always on USB 3.0.
1. Wszystkie porty na dock nie działają.
- Odłącz i ponownie podłącz dock do systemu.
- Użyj odpowiedniego zasilacza dostarczonego z dock stacją.
- Odwołaj się do przewodnika konfiguracji lub ustawień, aby sprawdzić i zaktualizować. Aktualizacja oprogramowania układowego Thunderbolt w systemie i dock jest niezwykle ważna.
- Wymień jednostkę dock i systemy. Sprawdź, czy problem dotyczy pojedynczej jednostki.
- Wyłącz komputer. Naciśnij otwór resetowania sprzętowego. Zapoznaj się z dokumentacją systemu w celu uzyskania szczegółów.
- Odłącz i ponownie podłącz dock do systemu.
- Użyj odpowiedniego zasilacza dostarczonego z dock stacją.
- Odwołaj się do przewodnika konfiguracji lub ustawień, aby sprawdzić i zaktualizować. Aktualizacja oprogramowania układowego Thunderbolt w systemie i dock jest niezwykle ważna.
- Wymień jednostkę dock i systemy. Sprawdź, czy problem dotyczy pojedynczej jednostki.
- Wyłącz komputer. Naciśnij otwór resetowania sprzętowego. Zapoznaj się z dokumentacją systemu w celu uzyskania szczegółów.
3. Ładowanie systemu tylko wtedy, gdy dock jest podłączone.
- Upewnij się, że konfiguracja jest poprawna. Odwołaj się do przewodnika konfiguracji.
- Przeskanuj ponownie w Menedżerze urządzeń, aby wykryć sprzęt i sprawdzić, czy port działa.
- Odwołaj się do przewodnika konfiguracji lub konfiguracji, aby sprawdzić i zaktualizować system oraz dock. Aktualizacja oprogramowania układowego Thunderbolt zarówno w systemie, jak i w dock jest niezwykle ważna.
- Wymień jednostkę dock i systemy. Sprawdź, czy problem dotyczy pojedynczej jednostki.
- Wyłącz komputer. Naciśnij otwór do resetowania sprzętu. Odwołaj się do dokumentacji systemu w celu uzyskania szczegółów.
4. Porty USB nie działają na stacji dokującej dock.
Obejmuje to ogólne urządzenia USB, takie jak mysz/klawiatura/USB pamięć masowa/USB słuchawki itp.
- Odłącz i ponownie podłącz dock od systemu.
- Spróbuj podłączyć urządzenie USB do innego portu USB na stacji dokującej dock.
- Odłącz dock od komputera i odłącz zasilacz od dock. Ponownie podłącz zasilacz do dock, a następnie ponownie podłącz dock do komputera.
- Odłącz i ponownie podłącz dock od systemu.
- Upewnij się, że kabel Ethernet jest prawidłowo podłączony do stacji dock oraz koncentratora Ethernet lub routera.
6. Słuchawki/mikrofon nie działają prawidłowo na porcie audio dock.
- Odłącz i ponownie podłącz dock od systemu.
- Upewnij się, że na komputerze wybrane jest odpowiednie urządzenie odtwarzające.
- Upewnij się, że kabel audio jest mocno podłączony.
7. Funkcja bezprzewodowej klawiatury 2.4 GHz lub bezprzewodowej myszy 2.4 GHz jest przerywana.
Wskaźnik myszy opóźnia się lub nie może się poruszać. Niektóre znaki są tracone podczas wprowadzania za pomocą klawiatury.
- Upewnij się, że odbiornik urządzenia 2.4 GHz jest podłączony do przedniego złącza USB 3.0 na dock lub do portu USB z ikoną klawiatury/myszy.
- Unikaj podłączania innego urządzenia USB 3.0 obok złącza, do którego podłączony jest odbiornik.
Upewnij się, że mysz lub klawiatura jest podłączona do innego złącza USB na dock zamiast do złącza Always On USB 3.0.
9. Brak wyświetlania na monitorze podłączonym do dock.
- Odłącz i ponownie podłącz dock od systemu.
- Otwórz Panel sterowania.
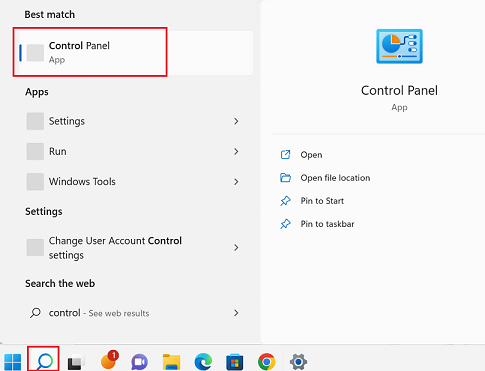
- Przejdź do sekcji Wiele wyświetlaczy, aby ustawić ustawienia wyświetlania na oczekiwany tryb: Tryb rozszerzony/tryb klonowania.
- Z pulpitu przesuń wskaźnik do lewego dolnego rogu ekranu, a następnie wyszukaj Panel sterowania w polu wyszukiwania.
- W zależności od trybu Panelu sterowania, wykonaj jedną z następujących czynności:
- Kliknij Wyświetlacz-> Zmień ustawienia wyświetlania.
- Kliknij Wygląd i personalizacja->Wyświetlacz-> Zmień ustawienia wyświetlania.
- W rozwijanej liście Wiele wyświetlaczy wybierz tryb, który chcesz.
- Odwołaj się do linku, aby ustawić odpowiednie rozdzielczości wyświetlania na monitorach dock: https://support.lenovo.com/solutions/pd029622.
- Spróbuj wyłączyć i ponownie włączyć monitor.
10. Migotanie wyświetlania na monitorze podłączonym do dock.
- Odłącz i ponownie podłącz dock od systemu.
- Otwórz Panel sterowania i odwołaj się do strony przeglądu dock, aby ustawić odpowiednie rozdzielczości wyświetlania na monitorze dock.
- Z pulpitu przesuń wskaźnik do lewego dolnego rogu ekranu, a następnie wyszukaj Panel sterowania w polu wyszukiwania.
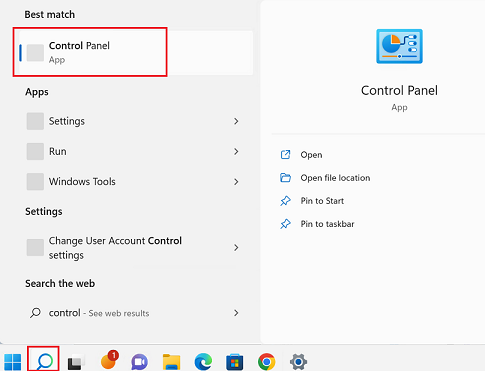
- W zależności od trybu Panelu sterowania, wykonaj jedną z następujących czynności:
- Kliknij Wyświetlacz-> Zmień ustawienia wyświetlania.
- Kliknij Wygląd i personalizacja->Wyświetlacz-> Zmień ustawienia wyświetlania-Zaawansowane ustawienia wyświetlania.
- W rozwijanej liście Rozdzielczość przesuń suwak w górę, aby zwiększyć, lub w dół, aby zmniejszyć rozdzielczość zewnętrznego monitora.
- Z pulpitu przesuń wskaźnik do lewego dolnego rogu ekranu, a następnie wyszukaj Panel sterowania w polu wyszukiwania.
- Odłącz i podłącz monitor do stacji dock lub zresetuj monitor.
- Użyj odpowiedniego kabla USB-C, który był dołączony do stacji dock.
- Upewnij się, że rozdzielczość wyświetlania jest ustawiona na scenariusz obsługiwany przez dock: https://support.lenovo.com/solutions/pd029622.
- Upewnij się, że kabel monitora między dock a monitorem jest odpowiedni. Zazwyczaj powinien być dostarczany z monitorem.
- Spróbuj zmienić jednostkę kabla, aby sprawdzić, czy można odzyskać połączenie.
11. Brak wyświetlania po wybudzeniu z trybu oszczędzania energii/uśpienia.
Zewnętrzne monitory tracą wyświetlanie po wybudzeniu z trybu oszczędzania energii/trybu uśpienia.
- Sprawdź, czy ikona Thunderbolt pokazuje, że dock jest podłączone. Jeśli nie, ustaw na ZAWSZE podłączone (tylko Thunderbolt dock).
- Przeskanuj ponownie w Menedżerze urządzeń w poszukiwaniu zmian sprzętowych.
- Otwórz panel sterowania grafiki. Sprawdź, czy monitor jest wykrywany. Ustaw na wyświetlanie, jeśli jest wykrywany.
- Wyłącz i włącz ponownie monitor, aby sprawdzić, czy działa.
- Wyłącz następującą opcję i sprawdź, czy problem nadal występuje.
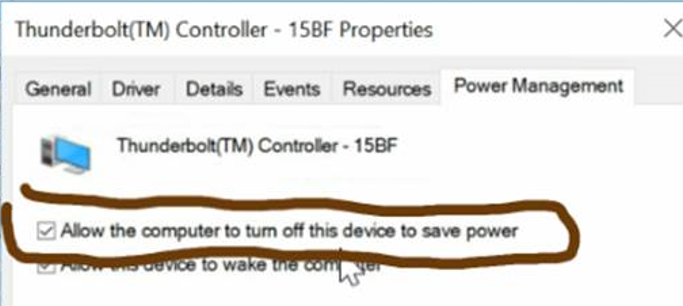
12. Głośnik/słuchawki podłączone do dock nie działają.
Domyślnie ThinkPad i inne komputery Lenovo używają złącza combo słuchawek i mikrofonu na dock i wyłączają wbudowane złącza audio, gdy dock jest podłączone.
Aby włączyć wbudowane złącza audio w komputerze, wykonaj następujące kroki:
- Kliknij prawym przyciskiem myszy ikonę Głośność w obszarze powiadomień Windows.
- Wybierz Dźwięki. Wyświetli się okno Dźwięk.
- Kliknij zakładkę Odtwarzanie, aby wybrać wbudowane urządzenie audio, a następnie kliknij zakładkę Nagrywanie, aby wybrać inne wbudowane urządzenie audio.
Uwaga: Aby zastosować nowe ustawienia, uruchom ponownie aplikacje, które korzystają z urządzeń audio. Dostosowane ustawienia będą zapisywane, aż zmienisz je następnym razem.
13. Pojawia się trzask na słuchawkach podłączonych do dock.
- Upewnij się, że oprogramowanie układowe dock i driver jest aktualne.
- Upewnij się, że oprogramowanie układowe Thunderbolt systemu jest aktualne.
- Zmiana słuchawek na inny port USB dla zewnętrznych słuchawek USB.
Podłącz telefon komórkowy do złącza Always On USB 3.0. Odłącz dock od komputera, a prędkość ładowania może być szybsza.
Zaleca się, aby odłączyć dock od komputera, a następnie można ładować telefon komórkowy lub inne urządzenie USB.
Pokrewne artykuły
Twoja opinia pomoże poprawić ogólny komfort użytkowania

