Intel Thunderbolt ソフトウェア/ファームウェアの重要な更新 - ThinkPad
ThinkPadの重要なIntel Thunderboltソフトウェアおよびファームウェアのアップデートを入手する方法
ThinkPadの重要なIntel Thunderboltソフトウェアおよびファームウェアのアップデートを入手する方法
症状
システムに次のいずれかの症状が発生する場合があります。
- USB-C ポートが動作しない
- Intel Thunderbolt コントローラーが OS/デバイスマネージャーに見つからない
- USB-C、または Thunderbolt ドッキング・ステーションが見つからない、または接続の問題がある
- HDMI 出力がない
- USB-C 電源アダプターをUSB-C ポートに接続して、システムのバッテリーが充電できない
- Intel Thunderbolt のポップアップエラーメッセージ
- Intel Thunderbolt セーフモードのエラーメッセージ
- BIOS Thunderbolt 通信エラー、または POST中の停止
一般的な使用において6~12カ月後からこれらの症状の発生がみられます。
対象機種
- P43s (タイプ 20RH, 20RJ)
- P51 (タイプ 20MM, 20MN)
- P51 (タイプ 20HH, 20HJ)
- P51s (タイプ 20HB, 20HC)
- P51s (タイプ 20JY, 20K0)
- P52 (タイプ 20M9, 20MA)
- P52s (タイプ 20LB, 20LC)
- P53s (タイプ 20N6, 20N7)
- P71 (タイプ 20HK, 20HL)
- T470 (タイプ 20HD, 20HE)
- T470 (タイプ 20JM, 20JN)
- T470s (タイプ 20HF, 20HG)
- T470s (タイプ 20JS, 20JT)
- T480 (タイプ 20L5, 20L6)
- T480s (タイプ 20L7, 20L8)
- T490 (タイプ 20N2, 20N3)
- T490 (タイプ 20RY, 20RX)
- T490 (タイプ 20Q9, 20QH)
- T490s (タイプ 20NX, 20NY)
- T570 (タイプ 20H9,20HA)
- T570 (タイプ 20JW, 20JX)
- T580 (タイプ 20L9, 20LA)
- T590 (タイプ 20N4, 20N5)
- X1 Carbon 5th Gen - (タイプ 20HR, 20HQ)
- X1 Carbon 6th Gen - (タイプ 20KH, 20KG)
- X1 Carbon 7th Gen - (タイプ 20QD, 20QE)
- X1 Carbon 7th Gen - (タイプ 20R1, 20R2)
- X1 Yoga 2nd Gen (タイプ 20JD, 20JE, 20JF, 20JG)
- X1 Yoga 3rd Gen (タイプ 20LD, 20LE, 20LF, 20LG)
- X1 Yoga 4th Gen (タイプ 20QF, 20QG)
- X1 Yoga 4th Gen (タイプ 20SA, 20SB)
- X1 Tablet 3rd Gen (タイプ 20KJ, 20KK)
- X280 (タイプ 20KF, 20KE)
- X380 Yoga (タイプ 20LH, 20LJ)
- X390 (タイプ 20Q0, 20Q1)
- X390 Yoga (タイプ 20NN, 20NQ)
- Yoga 370 (タイプ 20JJ, 20JH)
※日本未発売製品を含みます。
関係するシステム構成
USB-C、または Intel Thunderbolt コントローラー
オペレーティングシステム
Microsoft Windows 10 64 ビット
対策
Lenovoでは、対象のシステムのIntel ドライバー、およびファームウェアを直ちにアップデートすることを推奨します。両方の更新 (ドライバーとファームウェア)のインストールが必要です。 Lenovo では、ドライバーパッケージ (Intel Thunderbolt ソフトウェア)を最初にインストールして、次にファームウェアのパッケージ (Intel Thunderboltファームウェア) をインストールすることを推奨します。アップデートのパッケージは、以下から入手できます。
- Lenovo Vantage (システムアップデート) Lenovo 推奨
- Lenovo サポートサイト PC用 (ドライバーとソフトウェア、手動更新、ディスプレイとビデオグラフィック、Thunderbolt および ファームウェア)
- 以下の表を参照
| 製品名 | 以降のドライバーパッケージを使用 | ドライバー バージョン | 以降のファームウェアを使用 | NVM ファームウェア バージョン |
| P43s | N2ITD03W | 1.41.729.0 | N2ITH02W | 20 |
| P51 | N1UTD06W | 17.3.74.8 | N1UBD04W | 43 |
| P51s | N1NTA05W | 17.4.78.21 | N1VTI08W | 20 |
| P52 | N2CTD09W | 17.4.78.21 | N2CBD06W | 45 |
| P52s | N27TA09W | 17.4.78.21 | N27TI06W | 20 |
| P53s | N2ITD03W | 1.41.729.0 | N2ITH02W | 20 |
| P71 | N1UTD06W | 17.3.74.8 | N1TBD04W | 43 |
| T470/ThinkPad 25 | N1QTD13W | 17.4.78.21 | N1QTH07W | 20 |
| T470s | N1WTA15W | 17.4.78.21 | N1WTH07W | 20 |
| T480* | N22TA0AW / N22TA14W | 1.41.645.0/17.4.78.21 | N24TH08W | 20 |
| T480s | N22TA12W | 17.4.78.21 | N22TH06W | 20 |
| T490 | N2ITD03W | 1.41.729.0 | N2ITH02W | 20 |
| T490s | N2STA03W | 1.41.729.0 | N2JTH02W | 20 |
| T570 | N1NTA05W | 17.4.78.21 | N1VTH08W | 20 |
| T580 | N27TA09W | 17.4.78.21 | N27TH06W | 20 |
| T590 | N2ITD03W | 1.41.729.0 | N2ITH02W | 20 |
| X1 C - 5th | N1MTA08W | 17.4.78.21 | N1MTF18W | 43 |
| X1 C - 6th | N22TA12W | 17.4.78.21 | N23TH02W | 43 |
| X1 C - 7th | N2HTA08W | 1.41.648.5 | N2HTH03W | 43 |
| X1 Tablet 3rd | N1ZTAB6W | 17.4.78.21 | N1ZTH08W |
43 |
| X1 Yoga 2nd | N1NTA05 | 17.4.78.21 | N1NTH10W | 43 |
| X1 Yoga 3rd | N27TA09W | 17.4.78.21 | N25TH07W | 43 |
| X1 Yoga 4th | N2HTA08W | 1.41.648.5 | N2HTH03W | 43 |
| X280 | N20TA11W | 17.4.78.21 | N20TH08W | 20 |
| X390 | N2STA03W | 1.41.729.0 | N2JTH02W | 20 |
| X380 Yoga | R0STB09W | 17.4.78.21 | R0STF18W | 20 |
| X390 Yoga | N2LTA09W | 1.41.648.5 | N2LTH01W | 20 |
| Yoga 370 | R0HTB06W | 17.3.74.8 | R0HTF19W | 20 |
* T480 DCH ドライバーは、Windows 10 S エディションにて必要です。こちらリンクから - N22TB02Wインストールの方法は、各パッケージの readme を参照してください。
1.41.*.* = DCH Windows 10/11 S ドライバー
17.*.*.* = Non DCH Windows 10/11 ドライバー
インストール手順については、各パッケージの Readme を参照してください。
その他の情報
これらのアップデートの後も症状が続く場合は、Lenovo コンタクトセンターへお問い合わせください。
ファームウェアのインストールには、Intel Thunderbolt IO Controllerが BIOSで有効になっている必要があります。
NVM バージョン 4.0のユーザーは、ファームウェアを更新する前に、Thunderbolt デバイスをシステムに接続してください。
ソフトウェアとファームウェアのバージョンは以下の方法で確認できます。
Powershell
1. Windows 10/11 タスクバーで「powershell」と入力します。
2. ソフトウェアのバージョン: Powershellを開き (Get-WmiObject Win32_PnPSignedDriver| where {$_.DeviceName -eq "Thunderbolt(TM) Controller - 15BF"}).driverversionと入力します。
コントローラーの「 string 15** 」はシステムによって異なります。 デバイスマネージャーを使用してお使いのバージョンをご確認ください。
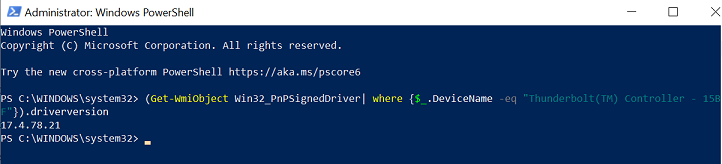
3. ファームウェアのバージョン
PowerShellを開き、ファームウェアのファイルがインストールされたディレクトリへ移動します。 C:\DRIVERS\Thunderbolt_FW
次のコマンドを実行します。 .\FwUpdateCmd.exe GetCurrentNvmVersion "$(.\FwUpdateCmd.exe EnumControllers)"
Intel Thunderbolt Software または Intel Thunderbolt Application Center
Windows 10
- Windows 10 タスクバーで「Thunderbolt」と入力します。
- タスクバーで青色と白色の稲妻の光のアイコンを右クリックして、「 バージョン情報」をクリックします。
- ウィンドウに「詳細」が表示されます。ファームウェアは「NVM ファームウェアのバージョン」にあります。
Windows 11
- Windows 11のタスクバーで、「Thunderbolt」と入力します。
- タスクバーで青色と白色の稲妻の光のアイコンを右クリックして、 「バージョン情報」をクリックします。
関連リンク
ご意見はサイトの改善に活用いたします。

