Dock Directives et dépannage lors de la connexion à Lenovo ou à des systèmes non-Lenovo
Dock Directives et dépannage lors de la connexion à Lenovo ou à des systèmes non-Lenovo
Dock Directives et dépannage lors de la connexion à Lenovo ou à des systèmes non-Lenovo
Décrit des directives universelles dock pour la configuration, les limitations connues et le dépannage.
Le document s'applique aux docks suivants :
- ThinkPad USB-C Dock Gen 2 (40AS)
- ThinkPad Hybride USB-C avec USB-A Dock (40AF)
- ThinkPad Thunderbolt 3 Dock Gen 2 (40AN)
- ThinkPad Station de travail Thunderbolt 3 Dock Gen 2 (40AN)
- Lenovo USB-C Mini Dock (40AU)
- Lenovo Thunderbolt 3 Essentiel Dock (40AV)
Pour les systèmes Lenovo, vérifiez la compatibilité avec la matrice de compatibilité des accessoires et options (OCM).
Directives
Dock et Guide de configuration/installation du système
Remarque : Assurez-vous que le dock est connecté au port système correct.
La fonctionnalité du port USB-C varie. Vérifiez d'abord la capacité du système s'il y a des problèmes. Pour la capacité dock, référez-vous à : www.lenovo.com/support/docks.
Certains des docks peuvent avoir des fonctions différentes, telles que :
- avec chargement uniquement
- avec capacité de chargement et données USB uniquement
- avec chargement, données USB et données DP prises en charge
- port Thunderbolt 3 avec chargement
- port Thunderbolt 3 sans chargement
- capacité vidéo différente telle que jusqu'à DP1.2 ou DP1.4
- systèmes avec port USB-C et ports Thunderbolt
- système avec deux ports Thunderbolt, le port avec l'icône Thunderbolt est préféré pour dock
Remarque: Le port dock côté USB-C avec une icône d'ordinateur est destiné à la connexion aux systèmes. L'autre port est pour la connexion des appareils.
Approbation du logiciel Thunderbolt pour la connexion Thunderbolt Dock
Pour les docks Thunderbolt, vérifiez si le logiciel suivant existe.
- Allez dans l'option de menu Approuver les appareils connectés.
- Assurez-vous que le Thunderbolt dock est approuvé.
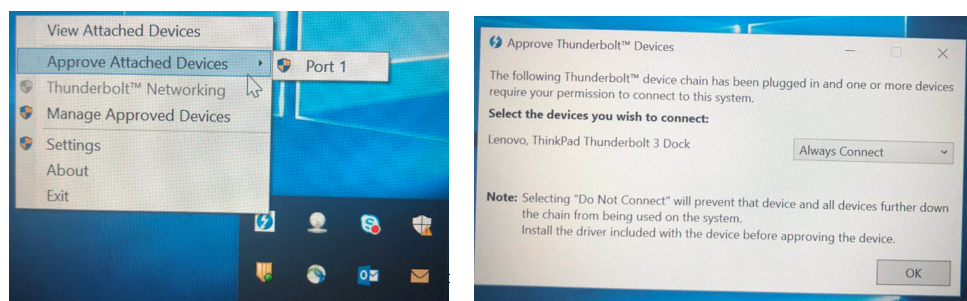
Remarque: Pour certains systèmes, l'autorisation peut ne pas être requise pour la connexion dock comme indiqué ci-dessus, si le paramètre par défaut BIOS pour le niveau de sécurité dans la section Thunderbolt est Pas de sécurité.
Comportement attendu si aucun problème de fonctionnalité n'est constaté après que le dock est connecté.

Firmware critique/Driver pour Docks
1. La performance Dock dépend du système et des composants clés :
BIOS/Firmware Thunderbolt/PD Firmware/Graphiques vidéo driver/Thunderbolt Driver
Différents systèmes peuvent avoir des noms différents pour le firmware ci-dessus ou driver. Vérifiez les documents hôtes publics avec des chemins disponibles tels que :
- Centre d'appels de service
- Site officiel
- Représentant commercial/vente
Après la mise à jour, redémarrez le système. Un arrêt et un redémarrage peuvent être nécessaires pour rendre les mises à jour effectives. Pour plus de détails, référez-vous au fichier readme du logiciel. Par exemple :
- Redémarrez le système après que l'installation de driver soit terminée : Thunderbolt Driver/Graphiques vidéo Driver.
- Éteignez le système et redémarrez après que le flashage du firmware soit terminé : BIOS/Firmware Thunderbolt.
Remarque: Le driver Thunderbolt est différent du firmware Thunderbolt pour le système.
2. Assurez-vous que le firmware dock et les drivers sont installés correctement et à jour. Assurez-vous que le package de firmware dock a intégré tous les firmwares des puces pertinentes.
Pour le firmware dock et Driver, voir : www.lenovo.com/support/docks.
Pour vérifier si le dock contient la dernière version du firmware, exécutez l'outil de mise à jour du firmware et sélectionnez Vérifier la version.
- Le package de firmware Dock prend en charge le déploiement silencieux. Pour plus de détails, référez-vous au fichier readme du firmware.
- Ne déconnectez pas Dock pendant les mises à jour du firmware et des driver ; sinon, il pourrait y avoir des problèmes irrécupérables.
- Le firmware Thunderbolt sur les docks Thunderbolt est différent du firmware Thunderbolt.
Remarque: Le système d'exploitation est également important pour le bon fonctionnement des appareils côté dock.
Dock et connexion de câble système et adaptateur secteur
Remarque: Une connexion/configuration matérielle incorrecte peut entraîner un fonctionnement anormal.
- Vérifiez la connexion du câble Dock et du système et l'adaptateur secteur.
- Assurez-vous que le câble de signal qui a été expédié avec le dock est utilisé.
- Les câbles tiers ou les câbles qui semblent simplement s'adapter ne sont pas officiellement pris en charge par Lenovo et peuvent provoquer des erreurs de fonctionnement.
| Description | Numéro de pièce |
Lenovo Hybride USB-C avec câble USB-A |
4X90U90618 |
ThinkPad Câble de séparation de station de travail Thunderbolt 3 Dock |
4X90U90616 |
Lenovo Câble Thunderbolt 3 0.7m |
4X90U90617 |
Lenovo Câble USB-C 1m |
4X90U90619 |
- Utilisez l'adaptateur secteur qui a été expédié avec le dock.
- Pour la capacité de chargement maximale du dock, référez-vous aux pages de présentation.
Limitations
Certaines fonctionnalités sur le dock qui nécessitent une mise en œuvre de conception système peuvent ne pas fonctionner avec des systèmes non-Lenovo tels que :
- démarrage PXE
- Réveil sur Lan
- Passerelle d'adresse Mac
- Miroir du bouton d'alimentation du système
- Miroir LED du système
La capacité d'affichage Dock dépend de la topologie de conception du système, donc la résolution d'affichage sur les moniteurs externes peut varier en fonction des hôtes différents.
Dépannage
Liste de dépannage :
- Tous les ports sur dock ne fonctionnent pas.
- Dock ne se charge pas.
- Chargement uniquement pour le système lorsque dock est connecté.
- USB les ports ne fonctionnent pas sur la station dock.
- Le port LAN ne fonctionne pas.
- Le casque/microphone ne fonctionne pas correctement sur le port audio dock.
- La fonction du clavier sans fil 2.4GHZ ou de la souris sans fil 2.4GHZ est interrompue.
- La souris et le clavier ne peuvent pas réveiller mon ordinateur lorsqu'ils sont connectés au port Always on USB 3.0.
- Pas d'affichage sur le moniteur connecté à dock.
- Clignotement de l'affichage sur le moniteur connecté à dock.
- Pas d'affichage après le réveil du mode d'économie d'énergie/sommeil.
- Le haut-parleur/casque connecté à dock ne fonctionne pas.
- Un bruit de crépitement se produit sur le casque lorsqu'il est connecté à dock.
- La vitesse de chargement devient lente après que j'ai connecté mon appareil (tel qu'un téléphone) au dock pour le chargement.
- Mon téléphone mobile ou un autre appareil USB ne peut pas être chargé après que je l'ai connecté au port Always on USB 3.0.
1. Tous les ports sur dock ne fonctionnent pas.
- Déconnectez et reconnectez le dock du système.
- Utilisez l'adaptateur secteur correct expédié avec la station dock.
- Référez-vous au guide de configuration ou d'installation pour vérifier et mettre à jour. La mise à jour du firmware Thunderbolt dans le système et le dock est extrêmement importante.
- Échangez l'unité dock et les systèmes. Vérifiez s'il s'agit d'un problème d'unité unique.
- Éteignez l'ordinateur. Appuyez sur le trou de réinitialisation matérielle. Référez-vous à la documentation système pour plus de détails.
- Déconnectez et reconnectez le dock du système.
- Utilisez l'adaptateur secteur correct expédié avec la station dock.
- Référez-vous au guide de configuration ou d'installation pour vérifier et mettre à jour. La mise à jour du firmware Thunderbolt dans le système et le dock est extrêmement importante.
- Échangez l'unité dock et les systèmes. Vérifiez s'il s'agit d'un problème d'unité unique.
- Éteignez l'ordinateur. Appuyez sur le trou de réinitialisation matérielle. Référez-vous à la documentation système pour plus de détails.
3. Chargement uniquement du système lorsque dock est connecté.
- Assurez-vous que la configuration est correcte. Consultez le guide de configuration.
- Re-scanner dans le Gestionnaire de périphériques pour détecter le matériel et vérifier si le port fonctionne.
- Consultez le guide de configuration ou de configuration pour vérifier et mettre à jour le système et dock. Il est extrêmement important de mettre à jour le firmware Thunderbolt à la fois dans le système et dans dock.
- Échanger l'unité dock et les systèmes. Vérifiez s'il s'agit d'un problème d'unité unique.
- Éteignez l'ordinateur. Appuyez sur le trou de réinitialisation matériel. Consultez la documentation du système pour plus de détails.
4. Les ports USB ne fonctionnent pas sur la station dock.
Cela inclut les appareils USB généraux tels que la souris/le clavier/le stockage USB/le casque USB, etc.
- Déconnectez et reconnectez le dock du système.
- Essayez de brancher l'appareil USB dans un autre port USB sur la station dock.
- Déconnectez le dock de l'ordinateur et retirez l'adaptateur secteur du dock. Reconnectez l'adaptateur secteur au dock, puis reconnectez le dock à l'ordinateur.
5. Le port LAN ne fonctionne pas.
- Déconnectez et reconnectez le dock du système.
- Assurez-vous que le câble Ethernet est correctement connecté à la station dock et au hub ou routeur Ethernet.
6. Le casque/microphone ne fonctionne pas correctement sur le port audio dock.
- Déconnectez et reconnectez le dock du système.
- Assurez-vous que le bon périphérique de lecture est sélectionné sur l'ordinateur.
- Assurez-vous que le câble audio est fermement attaché.
7. La fonction du clavier sans fil 2,4 GHz ou de la souris sans fil 2,4 GHz est interrompue.
Le pointeur de la souris est lent ou ne peut pas se déplacer. Certains caractères sont perdus lorsque vous saisissez avec le clavier.
- Assurez-vous de connecter le récepteur de votre appareil 2,4 GHz au connecteur 3.0 avant USB sur le dock, ou au port USB avec l'icône clavier/souris.
- Évitez de connecter un autre appareil USB 3.0 à côté du connecteur avec le récepteur attaché.
Assurez-vous que la souris ou le clavier est connecté à un autre connecteur USB sur le dock au lieu du connecteur 3.0 Always On USB.
9. Pas d'affichage sur le moniteur connecté à dock.
- Déconnectez et reconnectez le dock du système.
- Ouvrez le Panneau de configuration.
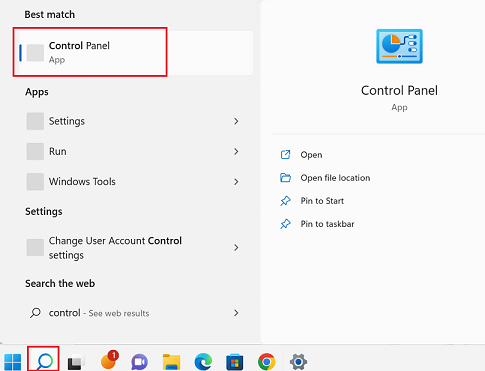
- Allez dans la section Affichages multiples pour définir les paramètres d'affichage au mode attendu : Mode étendu/Mode clone.
- Depuis le bureau, déplacez le pointeur vers le coin inférieur gauche de l'écran, puis recherchez Panneau de configuration dans la zone de recherche.
- Selon le mode du Panneau de configuration, faites l'une des actions suivantes :
- Cliquez sur Affichage-> Modifier les paramètres d'affichage.
- Cliquez sur Apparence et personnalisation->Affichage-> Modifier les paramètres d'affichage.
- Dans la liste déroulante Affichages multiples, sélectionnez le mode que vous souhaitez.
- Consultez le lien pour définir les résolutions d'affichage appropriées sur les moniteurs dock : https://support.lenovo.com/solutions/pd029622.
- Essayez d'éteindre et de rallumer le moniteur.
10. Clignotement de l'affichage sur le moniteur connecté à dock.
- Déconnectez et reconnectez le dock du système.
- Ouvrez le Panneau de configuration et consultez la page d'aperçu dock pour définir les résolutions d'affichage appropriées sur le moniteur dock.
- Depuis le bureau, déplacez le pointeur vers le coin inférieur gauche de l'écran, puis recherchez Panneau de configuration dans la zone de recherche.
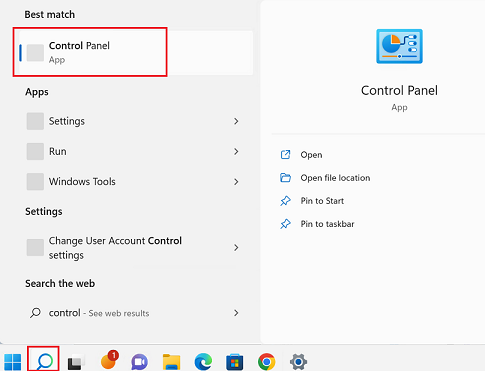
- Selon le mode du Panneau de configuration, faites l'une des actions suivantes :
- Cliquez sur Affichage-> Modifier les paramètres d'affichage.
- Cliquez sur Apparence et personnalisation->Affichage-> Modifier les paramètres d'affichage-Paramètres d'affichage avancés.
- Dans la liste déroulante Résolution, déplacez le curseur vers le haut pour augmenter ou vers le bas pour diminuer la résolution du moniteur externe.
- Depuis le bureau, déplacez le pointeur vers le coin inférieur gauche de l'écran, puis recherchez Panneau de configuration dans la zone de recherche.
- Déconnectez et reconnectez le moniteur de la station dock ou effectuez un cycle d'alimentation sur le moniteur.
- Utilisez le bon câble USB-C qui était inclus avec la station dock.
- Assurez-vous que la résolution d'affichage est définie sur le scénario pris en charge par dock : https://support.lenovo.com/solutions/pd029622.
- Assurez-vous que le câble du moniteur entre dock et le moniteur est le bon. En général, il devrait être expédié avec le moniteur.
- Essayez de changer l'unité de câble pour voir si cela permet de récupérer.
11. Pas d'affichage après sortie du mode d'économie d'énergie/sommeil.
Les moniteurs externes perdent l'affichage après la sortie du mode d'économie d'énergie/sommeil.
- Vérifiez si l'icône Thunderbolt indique que le dock est connecté. Si ce n'est pas le cas, définissez sur TOUJOURS connecté (uniquement pour les Thunderbolt dock).
- Re-scanner pour les changements matériels dans le Gestionnaire de périphériques.
- Ouvrez le panneau de contrôle graphique. Vérifiez si le moniteur est détecté. Définissez pour afficher s'il est détecté.
- Éteignez et rallumez le moniteur pour vérifier s'il fonctionne.
- Désactivez l'option suivante et voyez si le problème persiste.
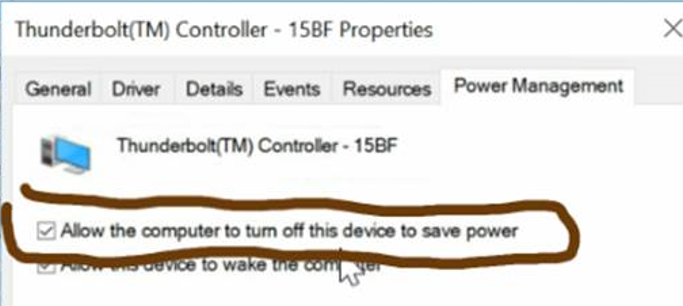
12. Le haut-parleur/casque connecté à dock ne fonctionne pas.
Par défaut, ThinkPad et d'autres ordinateurs Lenovo utilisent le connecteur combiné casque et microphone sur le dock, et désactivent les connecteurs audio intégrés lorsque le dock est connecté.
Pour activer les connecteurs audio intégrés sur l'ordinateur, procédez comme suit :
- Cliquez avec le bouton droit sur l'icône Volume dans la zone de notification Windows.
- Sélectionnez Son. La fenêtre Son s'affiche.
- Cliquez sur l'onglet Lecture pour sélectionner un périphérique audio intégré, puis cliquez sur l'onglet Enregistrement pour sélectionner un autre périphérique audio intégré.
Remarque : Pour appliquer les nouveaux paramètres, redémarrez les applications qui utilisent les périphériques audio. Les paramètres ajustés seront enregistrés jusqu'à ce que vous changiez les paramètres la prochaine fois.
13. Un bruit de crépitement se produit sur le casque connecté à dock.
- Assurez-vous que le firmware du dock et driver sont à jour.
- Assurez-vous que le firmware Thunderbolt du système est à jour.
- Changez de port USB pour le casque externe USB.
Connectez votre téléphone mobile au connecteur 3.0 Always On USB. Déconnectez le dock de l'ordinateur, et la vitesse de chargement peut être plus rapide.
Il est recommandé de déconnecter le dock de l'ordinateur, puis vous pouvez charger le téléphone mobile ou un autre appareil USB.
Articles connexes
Vos commentaires aident à améliorer l’expérience globale

