Частые обрывы или прерывистое беспроводное соединение — Windows 10
Частые обрывы или прерывистое беспроводное соединение — Windows 10
Частые обрывы или прерывистое беспроводное соединение — Windows 10
Симптом
Эта статья применима только к устройствам, которые могут обнаружить беспроводной сигнал и успешно подключились к сети, но нестабильны и имеют частые потери сигнала. Причин этой проблемы может быть несколько. Попробуйте все методы, описанные в разделе решений, чтобы увидеть, какой из них решает проблему.
Если вам не удается обнаружить беспроводную сеть или подключиться к ней, а также у вас нет подключения к Интернету, обратитесь в службу поддержки Lenovo .
Примечание: Если периодически возникают неполадки, проверьте, нет ли проблем с программами безопасности, антивирусом или брандмауэром.
Операционные системы
Windows 10
Решение
Первоначальные шаги по устранению неполадок:
Убедитесь, что драйверы Wi-Fi обновлены.
- Перейдите по ссылке https://support.lenovo.com .
- Выберите Определить продукт .
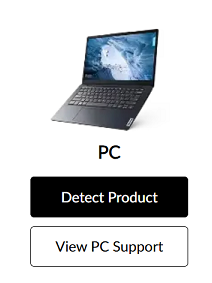
- Выберите Драйверы и программное обеспечение .
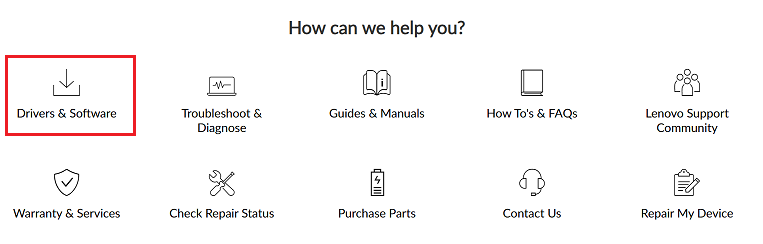
- Выберите «Сканировать сейчас» в разделе «Автоматическое обновление» .
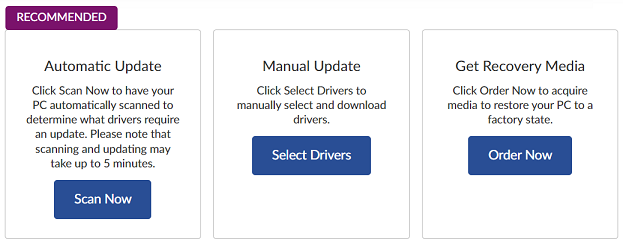
Запустите средство устранения неполадок Windows . Щелкните правой кнопкой мыши значок Wi-Fi и выберите Устранение неполадок . 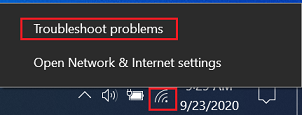
Дополнительные шаги по устранению неполадок:
Метод 1: Запустите средство устранения неполадок сетевого адаптера
- Найдите Устранение неполадок .
- Выберите Устранение неполадок в настройках .

- Выберите Дополнительные средства устранения неполадок .
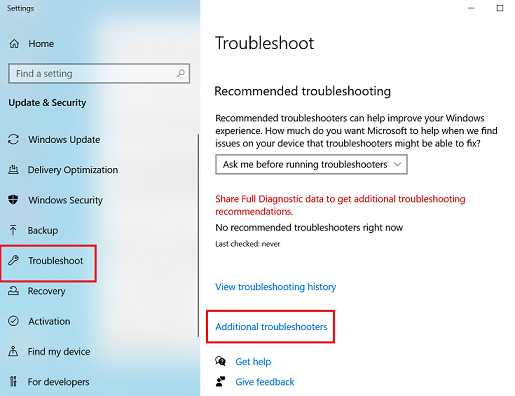
- Выберите Сетевой адаптер .
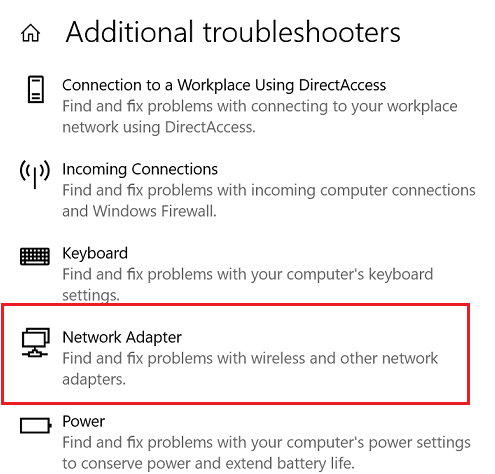
- Выберите Запустить средство устранения неполадок .
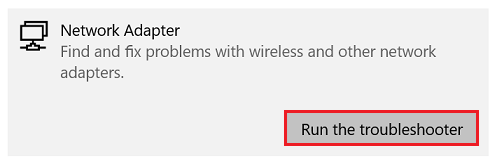
Более подробную информацию см. в статье Как запустить средства устранения неполадок Windows — Windows 10 и Windows 11 .
Метод 2: сброс стека TCP/IP и автоматическая настройка
- Нажмите меню «Пуск» и введите «Командная строка» . Щелкните правой кнопкой мыши «Командная строка» и выберите «Запуск от имени администратора» .
Другой способ сделать это — щелкнуть правой кнопкой мыши значок Windows и выбрать Windows Powershell (Администратор) .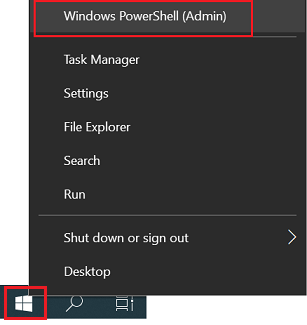
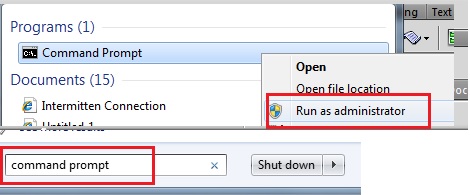
- Введите команду NETSH INT IP RESET C:\RESTLOG.TXT в окне командной строки.
- Нажмите Enter, чтобы выполнить команду.
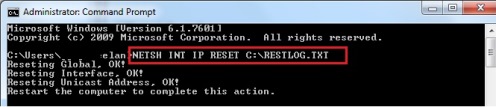
- В следующей строке введите команду NETSH INT TCP SET HEURISTICS DISABLED и нажмите Enter.
- Введите NETSH INT TCP SET GLOBAL AUTOTUNINGLEVEL= DISABLED и нажмите Enter.
- Введите команду NETSH INT TCP SET GLOBAL RSS=ENABLED и нажмите Enter.

Метод 3: Вариант питания через Wi-Fi
Проверьте настройки управления питанием в Windows 10.
- Найдите устройство Wi-Fi в разделе «Сетевые подключения». Найдите и выберите «Просмотр сетевых подключений» .
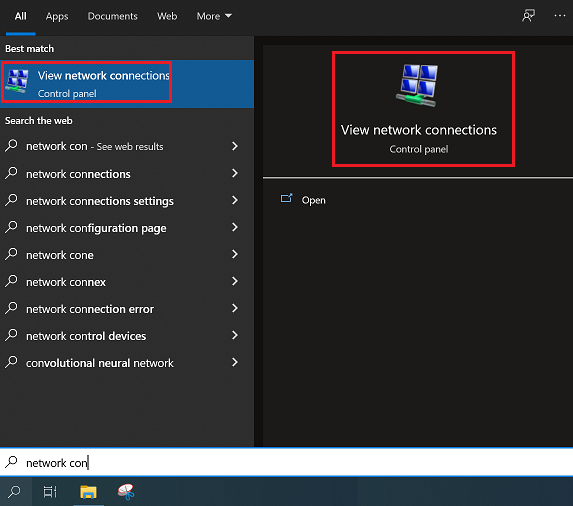
- Щелкните правой кнопкой мыши по беспроводному подключению. Выберите Свойства .

- Нажмите кнопку «Настроить» .
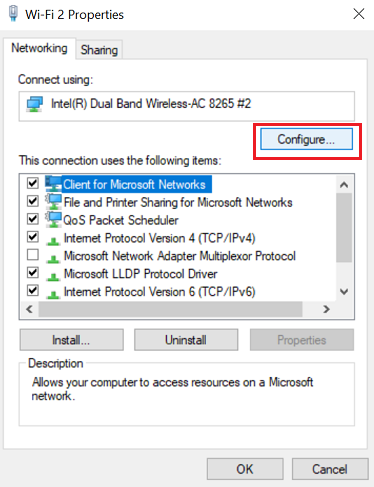
- Выберите вкладку Управление питанием . Снимите флажок Разрешить компьютеру отключать это устройство для экономии энергии .
- Нажмите ОК .
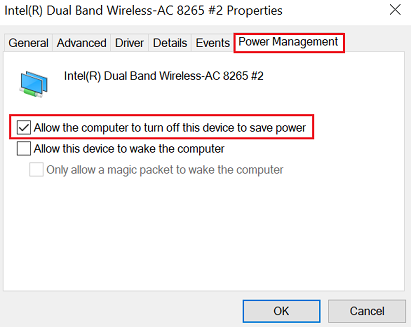
Для проверки настроек управления питанием в более ранних версиях Windows выполните следующие действия.
- Нажмите «Пуск» и найдите Центр управления сетями и общим доступом .
- В этом окне выберите сеть Wi-Fi, после чего появится экран состояния Wi-Fi .
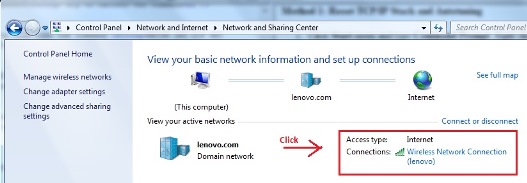
- Нажмите кнопку «Свойства» в нижнем левом углу, чтобы открыть другое окно.
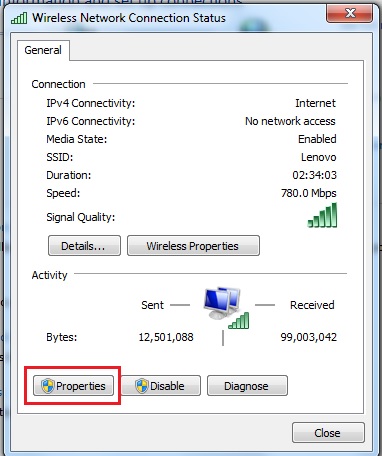
- В окне «Свойства Wi-Fi» нажмите кнопку «Настроить» .
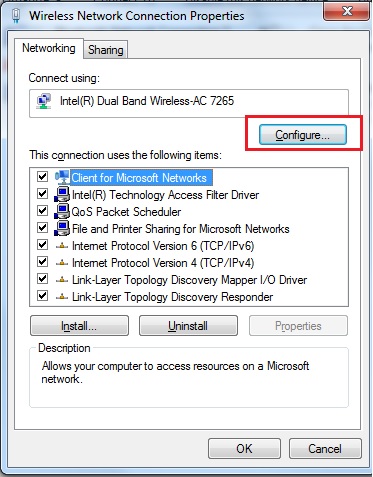
- Перейдите на вкладку Управление питанием . Снимите флажок Разрешить компьютеру отключать это устройство для экономии энергии и нажмите кнопку ОК .
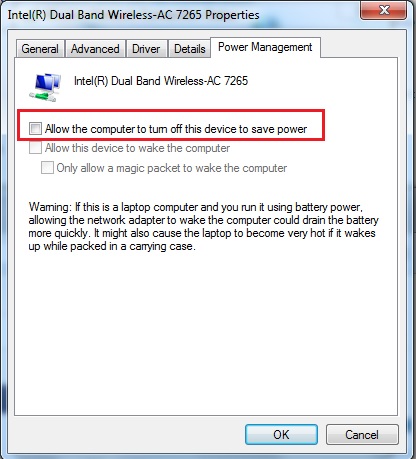
Метод 4: Переустановите адаптер
- Нажмите «Пуск» и введите «Диспетчер устройств» в поле поиска. Нажмите «Диспетчер устройств» .
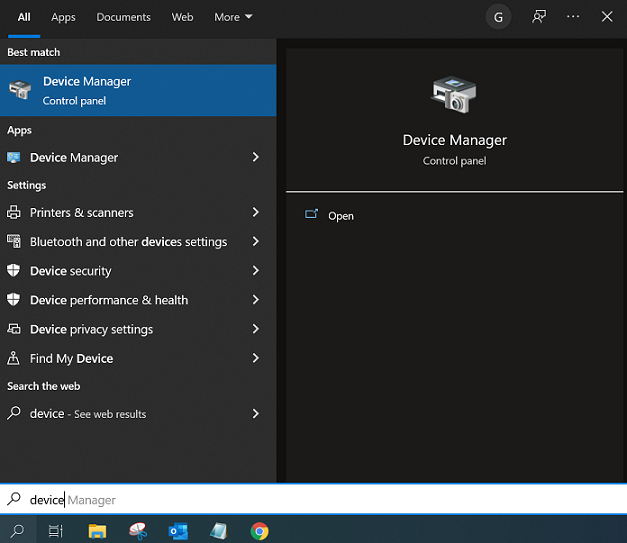
- Найдите Сетевые адаптеры и разверните меню.
- Найдите сетевой адаптер и выберите «Удалить» .
Примечание: сетевой адаптер может отличаться от изображенного на образце.
- После удаления снова щелкните правой кнопкой мыши «Сетевые адаптеры» и выберите «Сканировать на наличие изменений оборудования» .
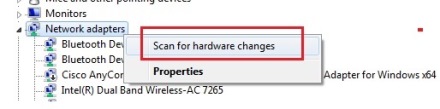
- Адаптеры будут обнаружены заново. Когда драйверы будут загружены обратно, устройства снова появятся в Сетевых подключениях.
- Пожалуйста, перезагрузите и попробуйте еще раз. Необходим перезапуск.
Если адаптер не виден, выберите «Вид» , «Показать скрытые устройства» в диспетчере устройств. 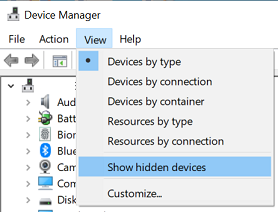
Метод 5: Откат драйверов сетевого адаптера ( Windows 10)
Если вы недавно применили крупное обновление Windows , например Windows 10 Anniversary Update, драйверы сетевого адаптера, установленные вместе с обновлением, могут быть несовместимы. Попробуйте откатиться к предыдущей версии driver .
- Посетите https://support.lenovo.com .
- Выберите Определить продукт или Просмотреть поддержку ПК . Выберите Обзор продукта, если вы выбрали Просмотреть поддержку ПК, затем выберите модель продукта.
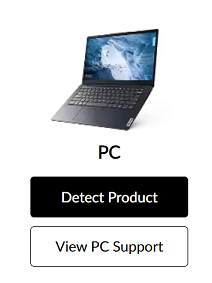
- Нажмите Драйверы и программное обеспечение .
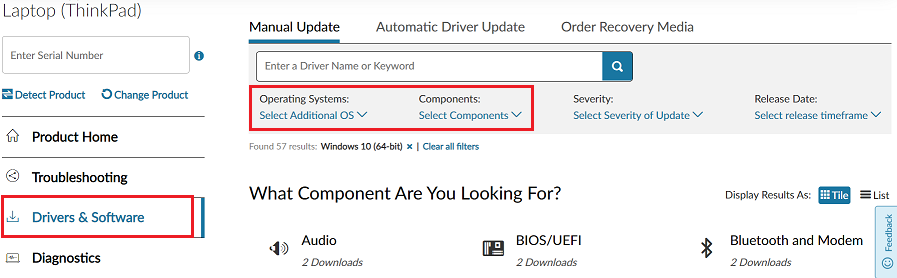
- Найдите предыдущую версию драйверов Windows .
- Установите driver и перезагрузите компьютер.
Метод 6: Удалить программное обеспечение Lenovo Access Connection (ThinkCenter, ThinkPad )
Windows 10
Если вы только что обновились до Windows 10, попробуйте удалить Lenovo Access Connection Software, которая используется в качестве программы-помощника по подключению. Удаление программного обеспечения позволит программному обеспечению Windows Networking взять управление на себя.
- Нажмите «Пуск» и перейдите в «Панель управления» (или найдите и выберите). См. Где находится «Панель управления»? .
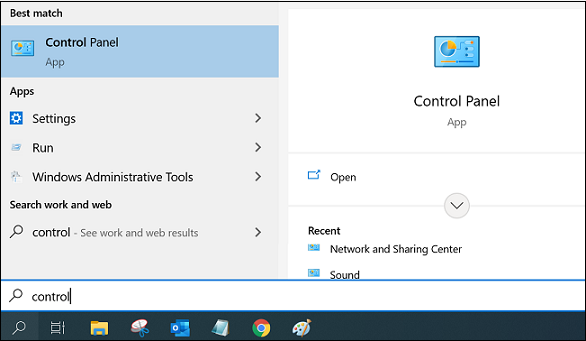
- В разделе «Программы» нажмите «Удалить программы» .
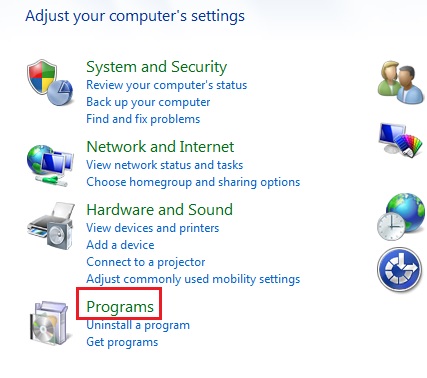
- Найдите Thinkvantage Access Connections .
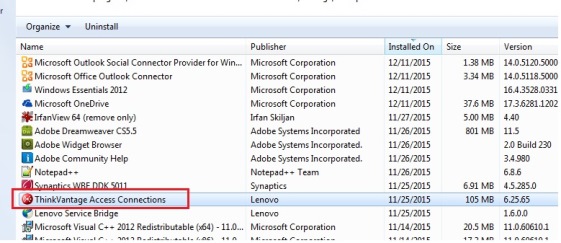
- Щелкните правой кнопкой мыши и выберите «Удалить» .
- Перезагрузите компьютер, чтобы изменения вступили в силу.
Метод 7: Отключение RDC (удалённого дифференциального сжатия)
Если у вас нет серверного ПК, вам может не понадобиться эта функция. Отключите функцию, чтобы использовать максимальную пропускную способность соединения. См. следующий метод.
- Нажмите Пуск . Перейдите в Панель управления и откройте категорию Программы .

- В подкатегории «Программы и компоненты» нажмите «Включение или отключение компонентов Windows ».
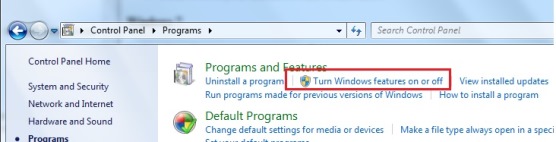
- В списке функций найдите и снимите флажок Remote Differential Compression API Support .
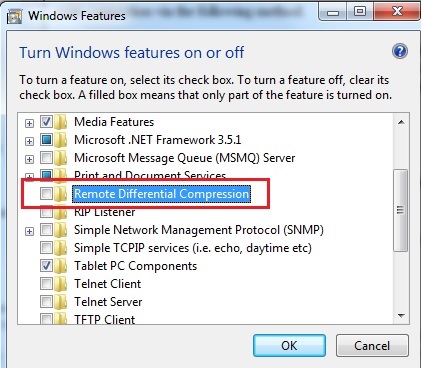
- Нажмите ОК .
Метод 8: Отключение режима 802.11n
Эти настройки работают при наличии беспроводного адаптера N.
- Щелкните правой кнопкой мыши значок Wi-Fi на панели задач Windows и выберите пункт «Открыть центр управления сетями и общим доступом», как показано на снимке экрана ниже.
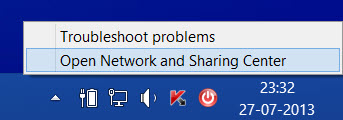
- Далее нажмите Изменить параметры адаптера .

- Затем щелкните правой кнопкой мыши по адаптеру Wi-Fi и выберите кнопку «Свойства» . Адаптер Wi-Fi, установленный на компьютере, может отличаться от показанного на изображении ниже.
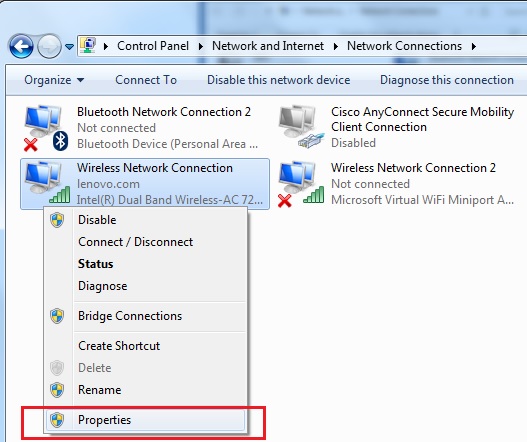
- Откроется окно «Свойства». Выберите опцию «Настроить» .
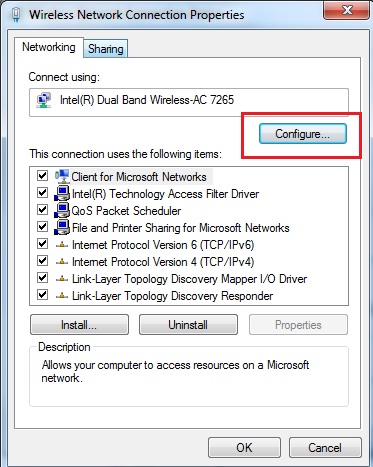
- Выберите вкладку Advanced и найдите 802.11n Mode под свойством. Выберите этот режим и измените Value на Disable .

Дополнительные моменты, которые следует учитывать:
- Расположите беспроводных клиентов на разумном расстоянии. Чем дальше расстояние от маршрутизатора, тем слабее будет беспроводной сигнал. Попробуйте переместиться ближе к маршрутизатору, чтобы проверить, улучшится ли соединение.
- Отойдите от препятствий. Расположите маршрутизатор в самом центре дома и подальше от всего, что может блокировать его сигнал, например, металлических предметов, водоемов, железобетонных стен, телевизоров, микроволновых печей, беспроводных телефонов и т. д. Уберите устройства Wi-Fi от других передающих устройств или выключите их, когда они не используются.
- Измените настройки маршрутизатора. Если проблема не устранена, попробуйте изменить настройки беспроводной сети на маршрутизаторе. Вам придется войти на страницу управления маршрутизатором. Обратитесь к своему интернет-провайдеру или производителю маршрутизатора.
Похожие статьи
- [Видео] Проблемы с подключением к Интернету (беспроводное соединение)
- Популярные темы: Wi-Fi, Беспроводная связь
- Устранение проблем с сетевым подключением в Windows
- Подключитесь к сети Wi-Fi в Windows
- Как включить/выключить беспроводной Wi-Fi в Windows 10
- Нет беспроводного соединения - Невозможно обнаружить беспроводные сети в радиусе действия - Windows 10
- Как проверить уровень сигнала беспроводной сети Wi-Fi — Windows
- Как войти или запустить безопасный режим Windows - Windows 10
- Lenovo Vantage : использовать ПК стало еще проще
- Центр поддержки Windows
Ваши отзывы помогают улучшить общий опыт

