Impossible de trouver le bouton d'activation ou de désactivation du Bluetooth en mode Avion - Windows 10, 11
Impossible de trouver le bouton d'activation ou de désactivation du Bluetooth en mode Avion - Windows 10, 11
Impossible de trouver le bouton d'activation ou de désactivation du Bluetooth en mode Avion - Windows 10, 11
Symptôme
Sous Windows , le bouton bascule Bluetooth est manquant dans Paramètres > Réseau et Internet > Mode Avion . Ce problème peut se produire si aucun pilote Bluetooth n'est installé ou si les pilotes sont corrompus. Pour les problèmes Bluetooth généraux, consultez Comment résoudre les problèmes Bluetooth - Windows 10 et 11 .
Option Bluetooth manquante
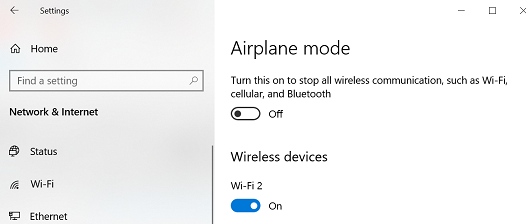
Option Bluetooth

Les options Bluetooth peuvent également être vérifiées en sélectionnant l’icône Windows , en sélectionnant Paramètres (icône d’engrenage), puis en sélectionnant Périphériques .
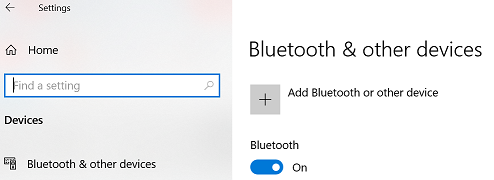
Systèmes d'exploitation
- Windows 10
- Windows 11
Solution
Remarque : pour plus d’étapes de dépannage, consultez ce lien Microsoft, Résoudre les problèmes Bluetooth dans Windows 10, 11 ouAssocier un appareil Bluetooth dans Windows .
Méthode 1 : Exécuter l'utilitaire de résolution des problèmes de matériel et de périphériques
- Tapez Paramètres de dépannage et cliquez pour ouvrir Dépannage .
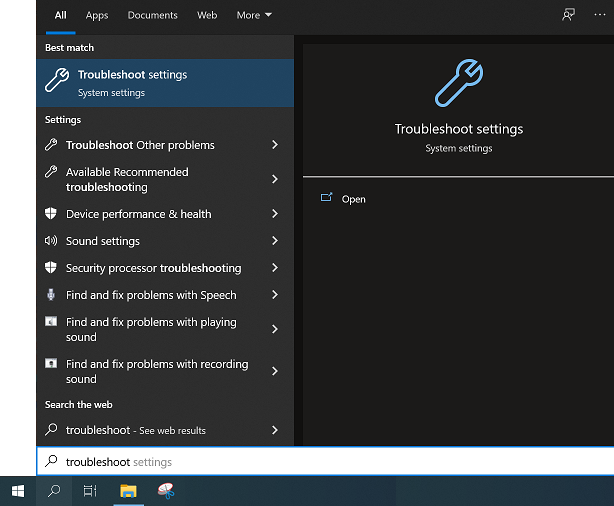
- Sélectionnez Autres utilitaires de résolution des problèmes . Pour connaître les étapes détaillées de l'utilitaire de résolution des problèmes Windows , consultez Comment exécuter les utilitaires de résolution des problèmes Windows - Windows 10 et Windows 11 .
- Sélectionnez Bluetooth sous Rechercher et résoudre d’autres problèmes .
- Suivez les instructions à l’écran.
- Testez si la bascule Bluetooth est de retour.
Méthode 2 : Démarrez le service Bluetooth et réglez-le sur Automatique
- Appuyez sur la touche Windows + R.
- Saisissez Services.msc et appuyez sur Entrée .
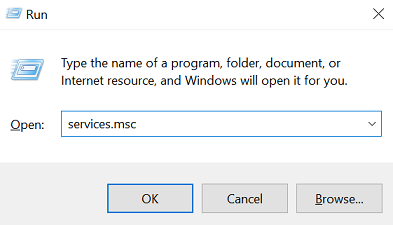
- Cliquez avec le bouton droit sur le service de support Bluetooth et sélectionnez Propriétés .
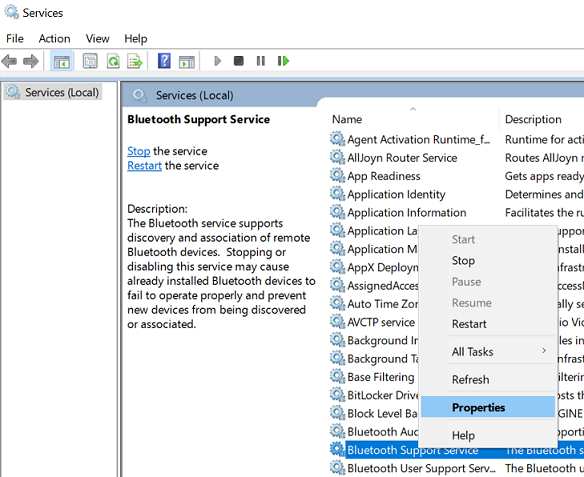
- Sous l’onglet Général , définissez le type de démarrage sur Automatique , puis cliquez sur Démarrer sous État du service.
- Cliquez sur OK .
Méthode 3 : désinstaller et réinstaller les derniers pilotes Bluetooth ou restaurer un driver
- Ouvrez le Gestionnaire de périphériques .

- Accédez au driver Bluetooth. Cliquez avec le bouton droit de la souris pour sélectionner Désinstaller .
- Redémarrez l'ordinateur une fois. Après le redémarrage, le driver Bluetooth est désinstallé.
- Accédez au site d'assistance Lenovo , recherchez votre produit et filtrez driver Bluetooth à télécharger. Pour plus d'informations sur les pilotes, cliquez sur l'une des options suivantes :
Lenovo System Update : mettre à jour les pilotes, BIOS et les applications - Think , Lenovo
[Vidéo] Comment télécharger et installer un driver depuis le site d'assistance Lenovo
Comment naviguer et télécharger les logiciels ou les pilotes Lenovo à partir du site d'assistance Lenovo - Réinstallez le driver Bluetooth manuellement.
Cliquez sur ce qui suit pour installer manuellement un driver : Comment installer les pilotes manuellement
Une autre option pour installer les pilotes est la suivante :
- Accédez à https://support.lenovo.com .
- Sélectionnez Détecter le produit .
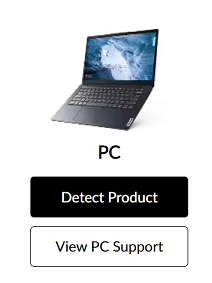
- Sélectionnez Pilotes et logiciels .
- Sélectionnez Mises à jour automatiques et recherchez les mises à jour.
Comment restaurer un driver si le problème est survenu après une mise à jour récente
- Recherchez le driver Bluetooth dans le Gestionnaire de périphériques .
- Cliquez avec le bouton droit sur le driver et sélectionnez Propriétés .
- Sélectionnez l'onglet Driver et sélectionnez Restaurer le Driver si l'option est disponible. Si Restaurer Driver est grisé, cela signifie qu'aucune version antérieure n'a été installée.
- Redémarrez le PC.
Si le problème persiste, contactez le centre de service Lenovo pour un diagnostic matériel.
Informations Complémentaires
Si ce problème survient après la mise à niveau vers Windows 10, vérifiez si votre machine est prise en charge par la mise à niveau vers Windows 10.
Si ce problème survient après la mise à niveau vers Windows 11, vérifiez si votre machine est prise en charge par la mise à niveau vers Windows 11. Cliquez sur la liste des systèmes pris en charge Lenovo pour la mise à niveau vers Windows 10 pour trouver la liste complète des systèmes pris en charge.
Remarque : Lenovo NE recommande PAS la mise à jour vers Windows 10/11 si votre produit n'est pas répertorié comme compatible avec Windows 10/11. Il n'y aura pas de pilotes Windows 10 pour les machines et certaines fonctions pourraient devenir indisponibles après la mise à niveau.
Si votre produit n’est PAS dans la liste prise en charge et que vous souhaitez toujours procéder à l’installation Windows 10/11, reportez-vous à la page Microsoft pour plus d’informations.
Articles connexes
Vos commentaires aident à améliorer l’expérience globale

