Częste zrywanie lub przerywane połączenie bezprzewodowe - Windows 10
Częste zrywanie lub przerywane połączenie bezprzewodowe - Windows 10
Częste zrywanie lub przerywane połączenie bezprzewodowe - Windows 10
Objaw
Ten artykuł dotyczy tylko urządzeń, które mogą wykrywać sygnał bezprzewodowy i pomyślnie połączyły się z siecią, ale są niestabilne i mają częste przerwy w sygnale. Może być kilka przyczyn tego problemu. Wypróbuj wszystkie metody opisane w sekcji rozwiązań, aby sprawdzić, która z nich rozwiązuje problem.
Jeśli nie możesz wykryć ani połączyć się z siecią bezprzewodową i nie masz wcześniejszego połączenia z internetem, skontaktuj się z Lenovo wsparciem.
Uwaga: Jeśli występują sporadyczne problemy, sprawdź, czy nie ma problemów z programami zabezpieczającymi, antywirusowymi lub zaporą sieciową.
Systemy operacyjne
Windows 10
Rozwiązanie
Początkowe kroki rozwiązywania problemów:
Upewnij się, że sterowniki Wi-Fi driver są aktualne.
- Przejdź do href_attributes140688332536000.
- Wybierz Wykryj produkt.
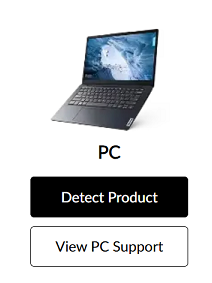
- Wybierz Sterowniki i oprogramowanie.
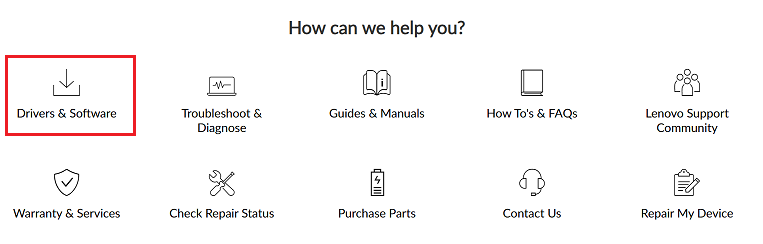
- Wybierz Przeskanuj teraz w sekcji Automatyczna aktualizacja.
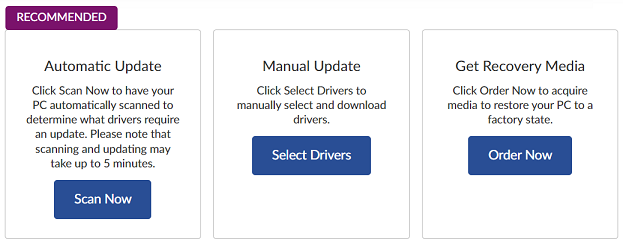
Uruchom narzędzie do rozwiązywania problemów Windows. Kliknij prawym przyciskiem myszy ikonę Wi-Fi i wybierz Rozwiąż problemy.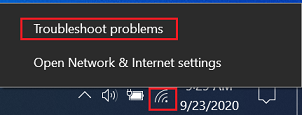
Dodatkowe kroki rozwiązywania problemów:
Metoda 1: Uruchom narzędzie do rozwiązywania problemów z adapterem sieciowym
- Wyszukaj Rozwiązywanie problemów.
- Wybierz Ustawienia rozwiązywania problemów.

- Wybierz Dodatkowe narzędzia do rozwiązywania problemów.
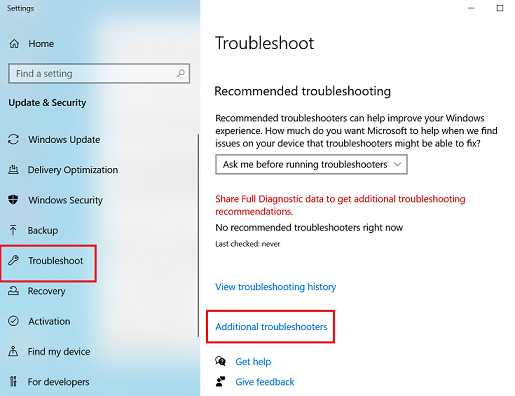
- Wybierz Adapter sieciowy.
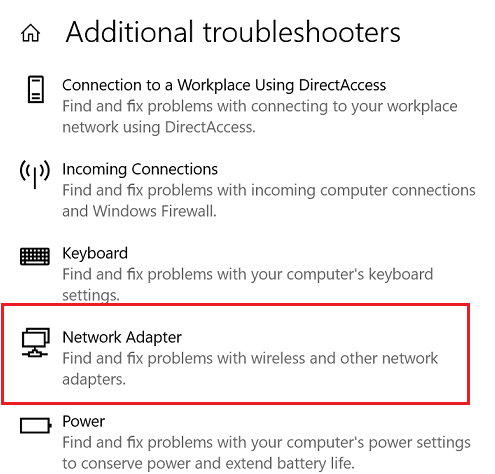
- Wybierz Uruchom narzędzie do rozwiązywania problemów.
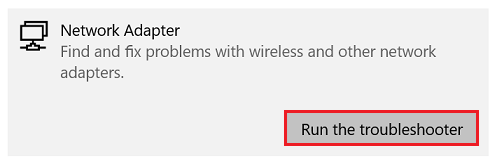
Aby uzyskać więcej szczegółów, zobacz Jak uruchomić Windows narzędzia do rozwiązywania problemów - Windows 10 i Windows 11.
Metoda 2: Zresetuj stos TCP/IP i automatyczne dostosowywanie
- Kliknij menu Start i wpisz Wiersz polecenia. Kliknij prawym przyciskiem myszy Wiersz polecenia i wybierz Uruchom jako administrator.
Innym sposobem jest kliknięcie prawym przyciskiem myszy ikony Windows i wybranie Windows Powershell (Administrator).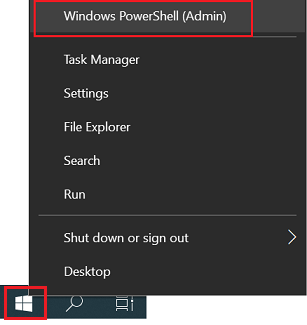
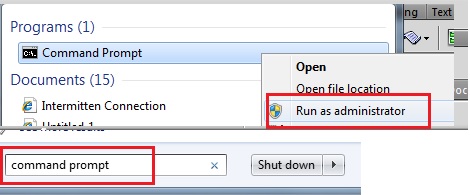
- Wpisz polecenie NETSH INT IP RESET C:\RESTLOG.TXT w oknie wiersza polecenia.
- Naciśnij Enter, aby wykonać polecenie.
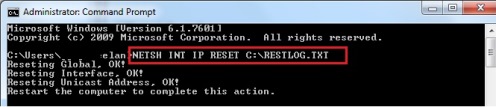
- Na następnej linii wpisz polecenie NETSH INT TCP SET HEURISTICS DISABLED i naciśnij Enter.
- Wpisz NETSH INT TCP SET GLOBAL AUTOTUNINGLEVEL=DISABLED i naciśnij Enter.
- Wpisz polecenie NETSH INT TCP SET GLOBAL RSS=ENABLED i naciśnij Enter.

Metoda 3: Opcja zasilania Wi-Fi
Sprawdź ustawienia zarządzania energią w Windows 10.
- Znajdź urządzenie Wi-Fi w Połączeniach sieciowych. Wyszukaj i wybierz Wyświetl połączenia sieciowe.
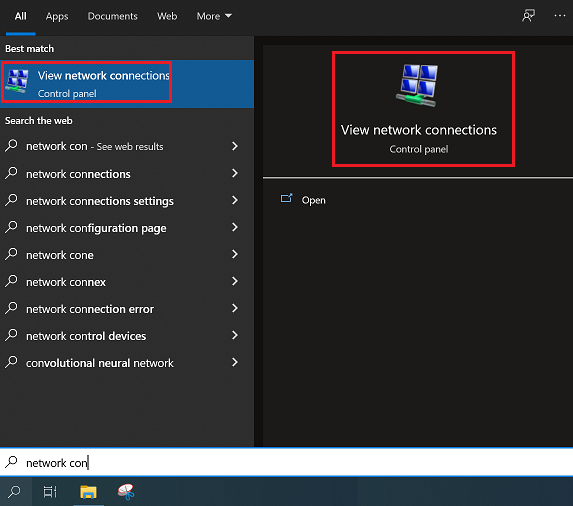
- Kliknij prawym przyciskiem myszy połączenie bezprzewodowe. Wybierz Właściwości.

- Wybierz przycisk Konfiguruj.
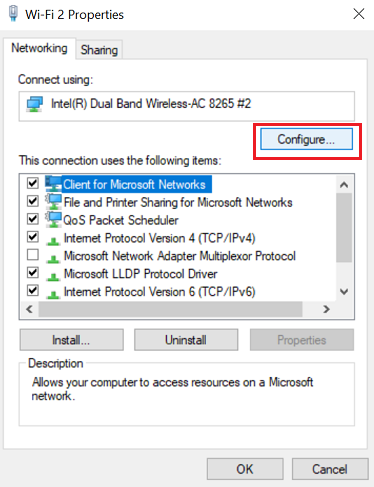
- Wybierz zakładkę Zarządzanie energią. Odznacz Zezwól komputerowi na wyłączenie tego urządzenia w celu oszczędzania energii.
- Wybierz OK.
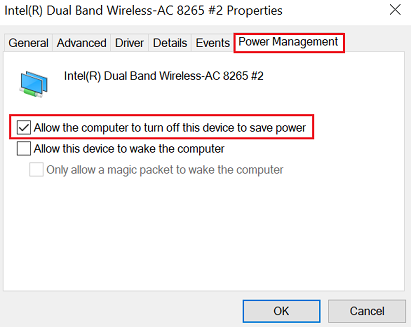
Aby sprawdzić ustawienia zarządzania energią w starszych wersjach Windows, wykonaj następujące kroki.
- Kliknij Start i wyszukaj Centrum sieci i udostępniania.
- W tym oknie wybierz sieć Wi-Fi, a ekran Status Wi-Fi się pojawi.
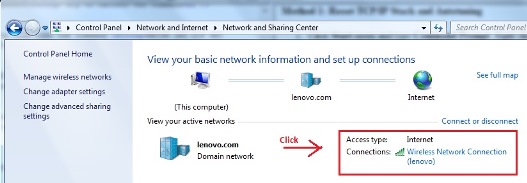
- Kliknij przycisk Właściwości w lewym dolnym rogu, aby otworzyć inne okno.
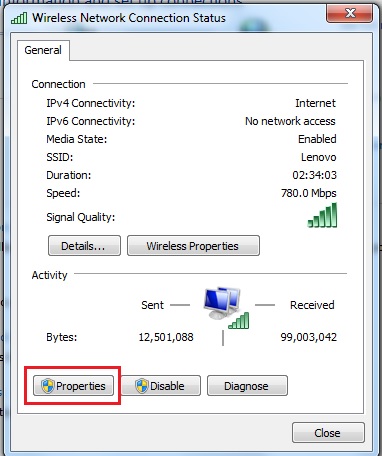
- W oknie Właściwości Wi-Fi kliknij przycisk Konfiguruj.
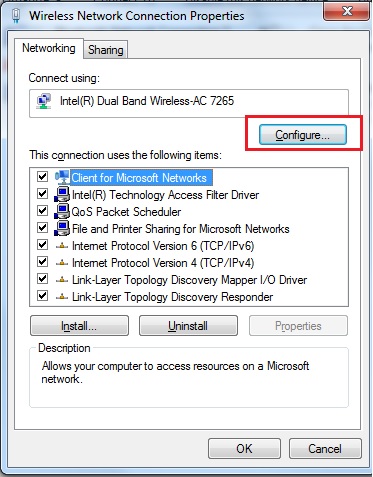
- Przejdź do zakładki Zarządzanie energią. Odznacz opcję Zezwól komputerowi na wyłączenie tego urządzenia w celu oszczędzania energii i kliknij przycisk OK.
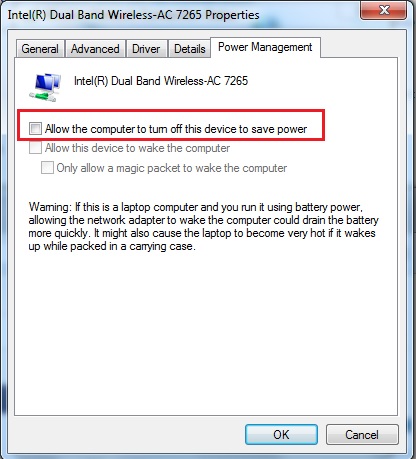
Metoda 4: Ponowna instalacja adaptera
- Kliknij Start i wpisz Menedżer urządzeń w polu wyszukiwania. Kliknij Menedżer urządzeń.
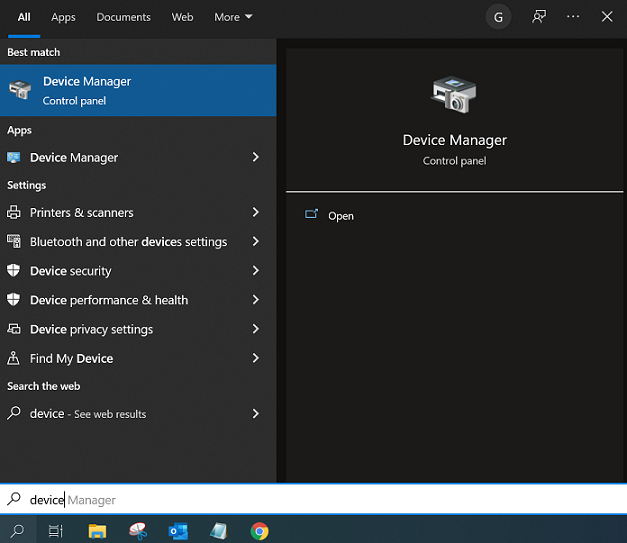
- Znajdź Adaptery sieciowe i rozwiń menu.
- Znajdź adapter sieciowy i wybierz Odinstaluj.
Uwaga: Adapter sieciowy może różnić się od przykładowego obrazu.
- Po usunięciu kliknij prawym przyciskiem myszy Adaptery sieciowe ponownie i wybierz Skanuj w poszukiwaniu zmian sprzętowych.
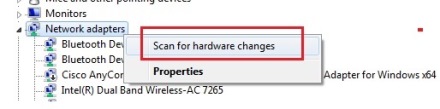
- Adaptery zostaną ponownie wykryte. Gdy driver zostaną załadowane ponownie, urządzenia pojawią się z powrotem w Połączeniach sieciowych.
- Proszę zrestartować i spróbować ponownie. Restart jest konieczny.
Jeśli adapter nie jest widoczny, wybierz Widok, Pokaż ukryte urządzenia w Menedżerze urządzeń.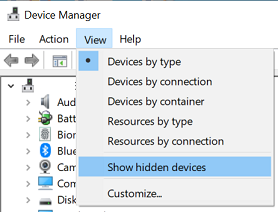
Metoda 5: Przywróć adapter sieciowy driver (Windows 10)
Jeśli niedawno zastosowałeś dużą aktualizację Windows, taką jak Windows 10 Anniversary Update, zainstalowane wraz z aktualizacją adaptery sieciowe driver mogą być niekompatybilne. Spróbuj przywrócić poprzednią wersję driver.
- Odwiedź href_attributes140688332536000.
- Wybierz Wykryj produkt lub Wyświetl wsparcie dla PC. Następnie wybierz Przeglądaj produkt, jeśli wybierzesz Wyświetl wsparcie dla PC, a następnie wybierz model swojego produktu.
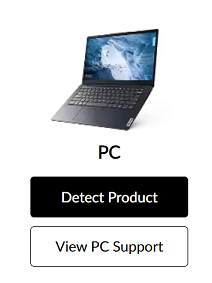
- Kliknij Sterowniki i oprogramowanie.
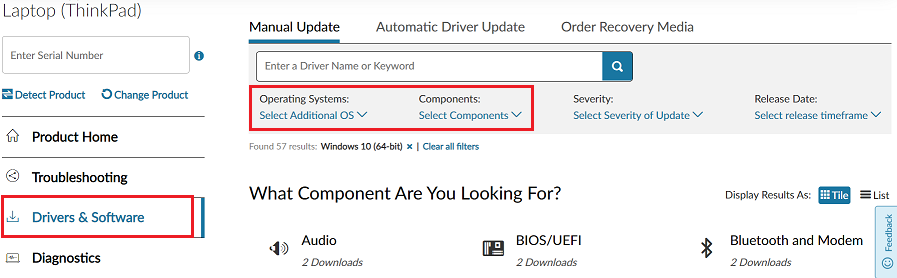
- Wyszukaj poprzednią wersję Windows driver.
- Zainstaluj driver i uruchom ponownie komputer.
Metoda 6: Usuń oprogramowanie Lenovo Access Connection (ThinkCenter, ThinkPad)
Windows 10
Jeśli właśnie zaktualizowałeś do Windows 10, spróbuj usunąć oprogramowanie Lenovo Access Connection, które jest używane jako program asystujący w łączności. Usunięcie oprogramowania pozwoli oprogramowaniu sieciowemu Windows przejąć kontrolę.
- Kliknij Start i przejdź do Panelu sterowania (lub wyszukaj i wybierz). Zobacz Gdzie jest Panel sterowania?.
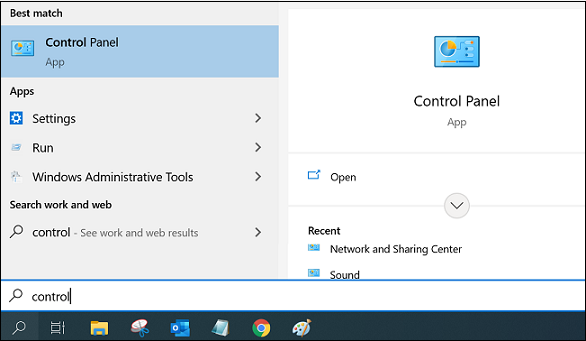
- W sekcji programy kliknij odinstaluj programy.
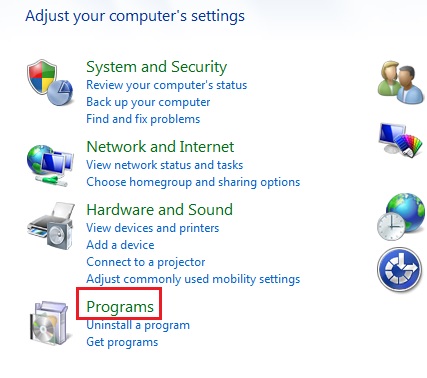
- Znajdź Thinkvantage Access Connections.
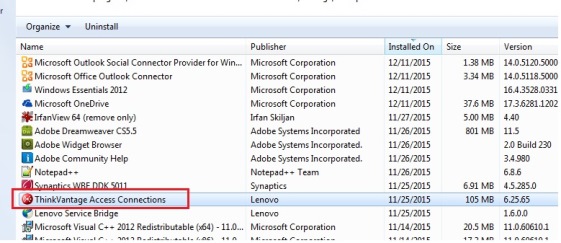
- Kliknij prawym przyciskiem myszy i wybierz odinstaluj.
- Uruchom ponownie komputer, aby to zadziałało.
Metoda 7: Wyłącz RDC (Zdalna Kompresja Różnicowa)
Jeśli nie masz komputera serwerowego, możesz nie potrzebować tej funkcji. Dezaktywuj tę funkcję, aby wykorzystać maksymalną przepustowość połączenia. Zobacz następną metodę.
- Kliknij Start. Przejdź do Panelu sterowania i uzyskaj dostęp do kategorii Programy.

- W sekcji Programy i funkcje kliknij Włącz lub wyłącz funkcje Windows.
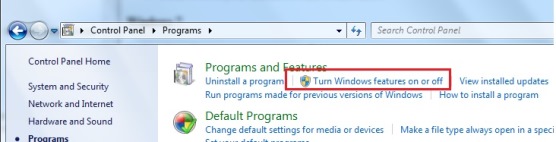
- Na liście funkcji znajdź i odznacz Wsparcie dla API Zdalnej Kompresji Różnicowej.
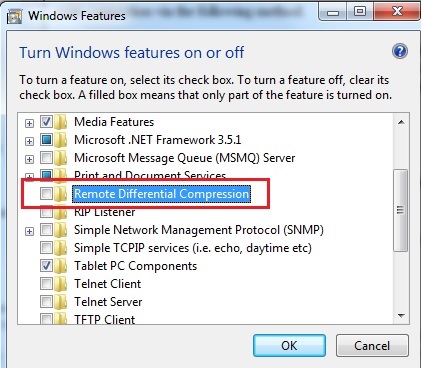
- Kliknij OK.
Metoda 8: Wyłączenie trybu 802.11n
Te ustawienia działają, gdy masz adapter N Wireless.
- Kliknij prawym przyciskiem myszy ikonę Wi-Fi znajdującą się na pasku zadań Windows i wybierz opcję Otwórz Centrum sieci i udostępniania, jak pokazano na zrzucie ekranu poniżej.
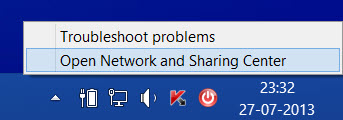
- Następnie kliknij Zmień ustawienia adaptera.

- Potem kliknij prawym przyciskiem myszy na adapter Wi-Fi i wybierz przycisk Właściwości. Adapter Wi-Fi zainstalowany na komputerze może różnić się od obrazu pokazującego poniżej.
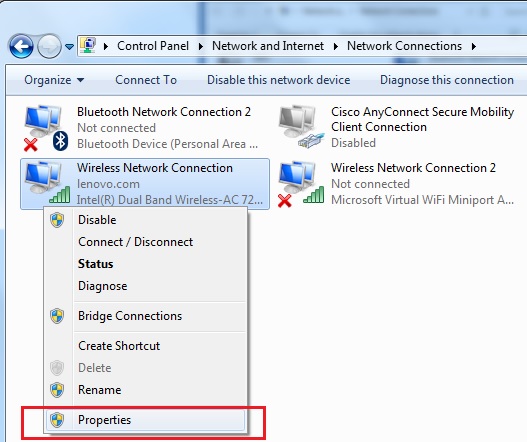
- To otworzy okno Właściwości. Wybierz opcję Konfiguruj.
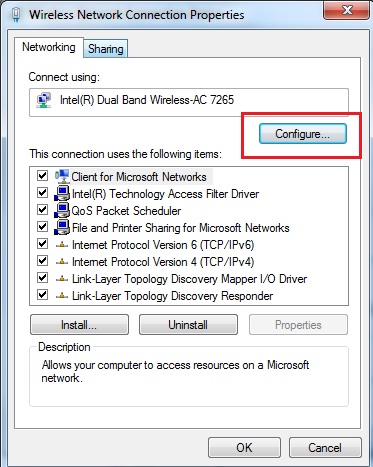
- Wybierz zakładkę Zaawansowane i poszukaj trybu 802.11n wśród właściwości. Wybierz ten tryb i zmień wartość na Wyłącz.

Dodatkowe rzeczy do rozważenia:
- Znajdź klientów bezprzewodowych w rozsądnej odległości. Im dalej od routera, tym słabszy będzie sygnał bezprzewodowy. Spróbuj zbliżyć się do routera, aby sprawdzić, czy połączenie się poprawi.
- Oddal się od przeszkód. Umieść router w najbardziej centralnym miejscu w domu, z dala od wszystkiego, co może blokować jego sygnał, takiego jak metalowe przedmioty, zbiorniki wodne, wzmocnione ściany betonowe, telewizory, mikrofalówki, bezprzewodowe słuchawki itp. Oddal urządzenia Wi-Fi od innych urządzeń transmitujących lub wyłącz je, gdy nie są używane.
- Zmień ustawienia na routerze. Jeśli problem nadal występuje, spróbuj zmienić ustawienia bezprzewodowe na routerze. Będziesz musiał zalogować się na stronę zarządzania routerem. Skontaktuj się z dostawcą usług internetowych lub producentem routera.
Pokrewne artykuły
- [Wideo] Problemy z połączeniem z Internetem (Bezprzewodowe)
- Popularne tematy: Wi-Fi, Bezprzewodowe
- Napraw problemy z połączeniem sieciowym w Windows
- Połącz z siecią Wi-Fi w Windows
- Jak włączyć/wyłączyć bezprzewodowe Wi-Fi w Windows 10
- Brak połączenia bezprzewodowego - Nie można wykryć żadnych sieci bezprzewodowych w zasięgu - Windows 10
- Jak sprawdzić siłę sygnału Wi-Fi - Windows
- Jak wejść lub uruchomić w trybie awaryjnym Windows - Windows 10
- Windows Centrum wsparcia
Twoja opinia pomoże poprawić ogólny komfort użytkowania

