Häufige Verbindungsabbrüche oder intermittierende drahtlose Verbindung - Windows 10
Häufige Verbindungsabbrüche oder intermittierende drahtlose Verbindung - Windows 10
Häufige Verbindungsabbrüche oder intermittierende drahtlose Verbindung - Windows 10
Symptom
Dieser Artikel gilt nur für Geräte, die ein drahtloses Signal erkennen können und erfolgreich mit einem Netzwerk verbunden sind, jedoch instabil sind und häufige Signalabbrüche aufweisen. Es kann mehrere Ursachen für dieses Problem geben. Versuchen Sie alle in der Lösungssektion dokumentierten Methoden, um herauszufinden, welche das Problem löst.
Wenn Sie ein drahtloses Netzwerk nicht erkennen oder sich nicht verbinden können und keine vorherige Internetverbindung hatten, wenden Sie sich an Lenovo Support.
Hinweis: Wenn es intermittierende Probleme gibt, überprüfen Sie die Sicherheitseinstellungen, Antiviren- oder Firewall-Programme.
Betriebssysteme
Windows 10
Lösung
Erste Schritte zur Fehlersuche:
Stellen Sie sicher, dass die Wi-Fi driver auf dem neuesten Stand sind.
- Gehen Sie zu href_attributes140688333091936.
- Wählen Sie Produkt erkennen.
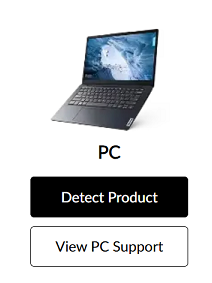
- Wählen Sie Treiber & Software.
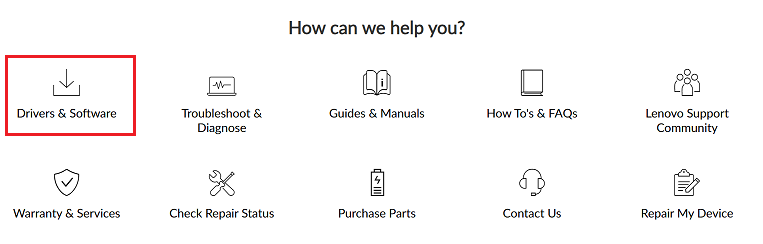
- Wählen Sie Jetzt scannen unter Automatische Aktualisierung.
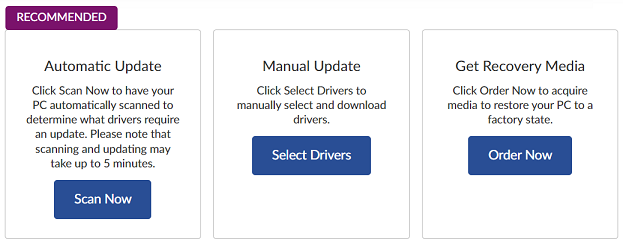
Führen Sie die Windows Fehlersuche aus. Klicken Sie mit der rechten Maustaste auf das Wi-Fi-Symbol und wählen Sie Probleme beheben.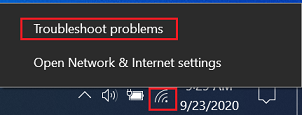
Zusätzliche Schritte zur Fehlersuche:
Methode 1: Führen Sie die Fehlersuche für den Netzwerkadapter aus
- Nach Fehlerbehebung suchen.
- Wählen Sie Fehlerbehebungseinstellungen.

- Wählen Sie Zusätzliche Fehlerbeheber.
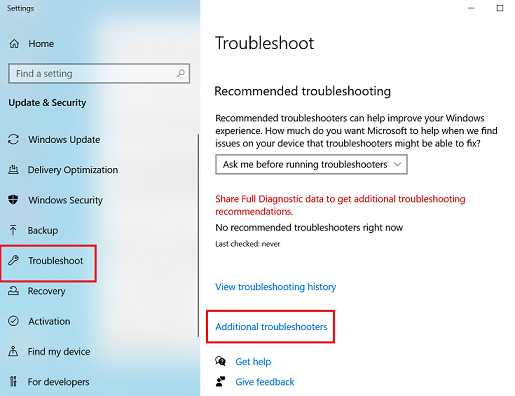
- Wählen Sie Netzwerkadapter.
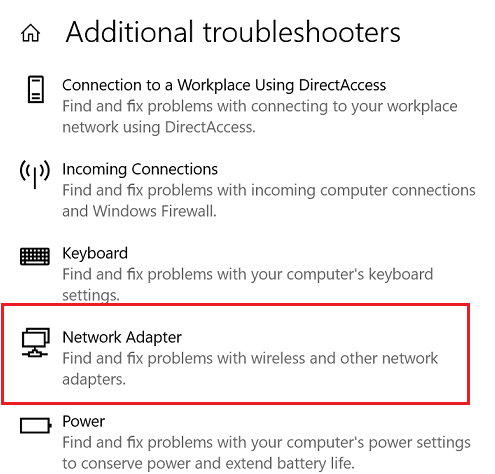
- Wählen Sie Fehlerbehebung ausführen.
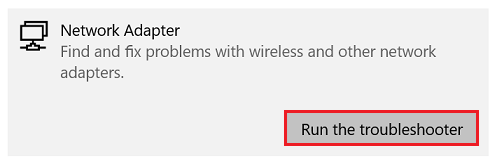
Für weitere Details siehe So führen Sie Windows Fehlerbeheber aus - Windows 10 und Windows 11.
Methode 2: TCP/IP-Stack und automatische Anpassung zurücksetzen
- Klicken Sie auf das Start-Menü und geben Sie Eingabeaufforderung ein. Klicken Sie mit der rechten Maustaste auf die Eingabeaufforderung und wählen Sie Als Administrator ausführen.
Eine andere Möglichkeit besteht darin, mit der rechten Maustaste auf das Windows-Symbol zu klicken und Windows Powershell (Admin) auszuwählen.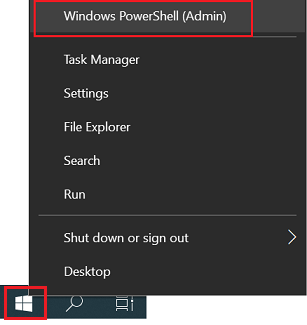
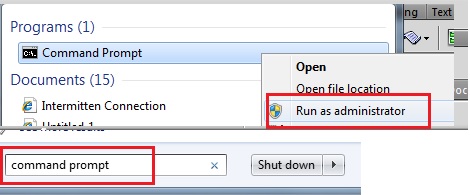
- Geben Sie den Befehl NETSH INT IP RESET C:\RESTLOG.TXT in das Eingabeaufforderungsfenster ein.
- Drücken Sie die Eingabetaste, um den Befehl auszuführen.
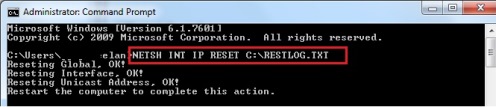
- Geben Sie in der nächsten Zeile den Befehl NETSH INT TCP SET HEURISTICS DISABLED ein und drücken Sie die Eingabetaste.
- Geben Sie NETSH INT TCP SET GLOBAL AUTOTUNINGLEVEL=DISABLED ein und drücken Sie die Eingabetaste.
- Geben Sie den Befehl NETSH INT TCP SET GLOBAL RSS=ENABLED ein und drücken Sie die Eingabetaste.

Methode 3: Wi-Fi-Stromoption
Überprüfen Sie die Energieverwaltungseinstellungen in Windows 10.
- Finden Sie das Wi-Fi-Gerät in den Netzwerkverbindungen. Suchen Sie nach und wählen Sie Netzwerkverbindungen anzeigen.
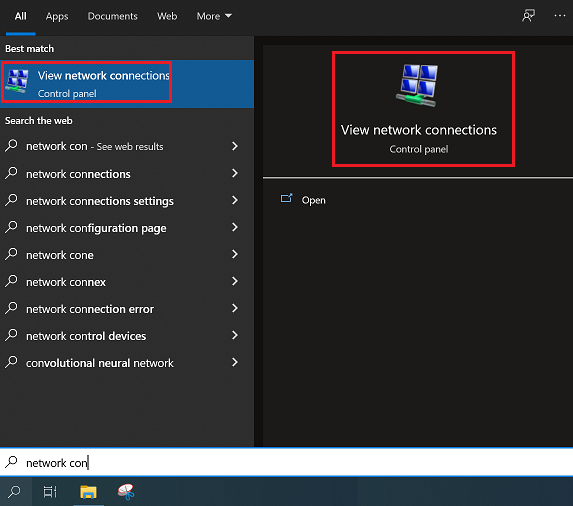
- Klicken Sie mit der rechten Maustaste auf die drahtlose Verbindung. Wählen Sie Eigenschaften.

- Wählen Sie die Schaltfläche Konfigurieren.
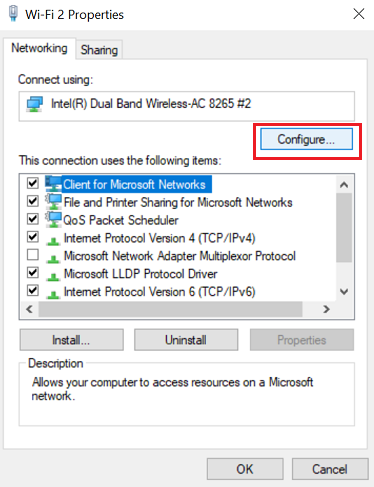
- Wählen Sie die Registerkarte Energieverwaltung. Deaktivieren Sie Erlauben, dass der Computer dieses Gerät zum Energiesparen ausschaltet.
- Wählen Sie OK.
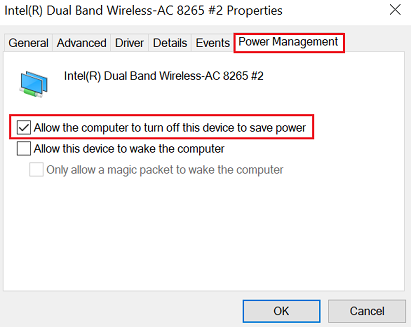
Verwenden Sie die folgenden Schritte, um die Energieverwaltungseinstellungen für frühere Versionen von Windows zu überprüfen.
- Klicken Sie auf Start und suchen Sie nach Netzwerk- und Freigabecenter.
- Wählen Sie in diesem Fenster das Wi-Fi-Netzwerk aus, und der Bildschirm Wi-Fi-Status wird angezeigt.
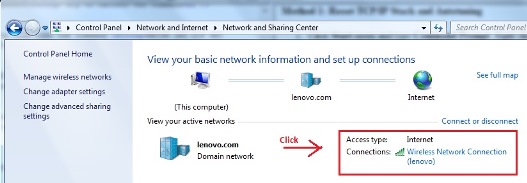
- Klicken Sie auf die Schaltfläche Eigenschaften in der unteren linken Ecke, um ein weiteres Fenster zu öffnen.
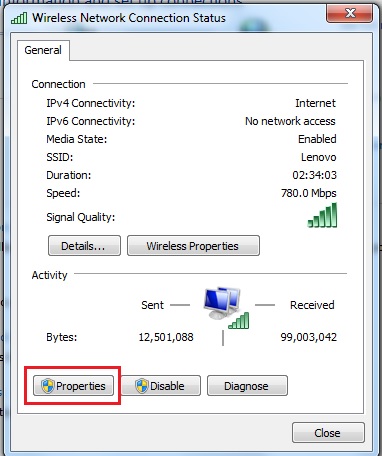
- Im Fenster Wi-Fi-Eigenschaften klicken Sie auf die Schaltfläche Konfigurieren.
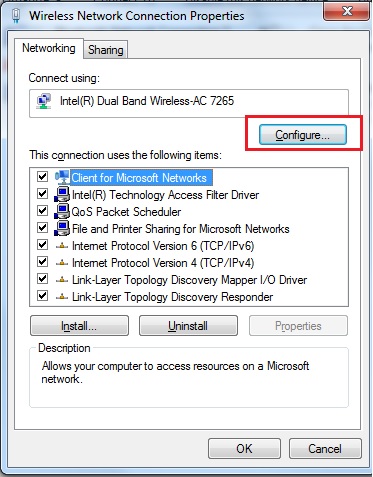
- Gehen Sie zur Registerkarte Energieverwaltung. Deaktivieren Sie die Option Erlauben, dass der Computer dieses Gerät zum Energiesparen ausschaltet und klicken Sie auf die Schaltfläche OK.
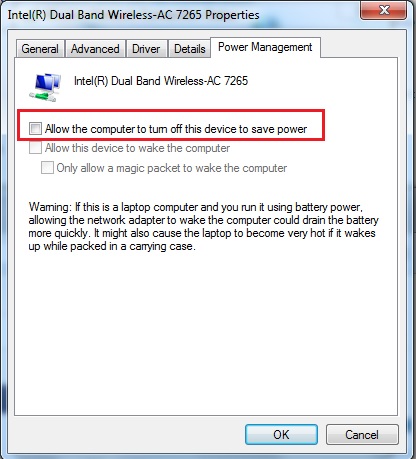
Methode 4: Adapter neu installieren
- Klicken Sie auf Start und geben Sie Geräte-Manager in das Suchfeld ein. Klicken Sie auf Geräte-Manager.
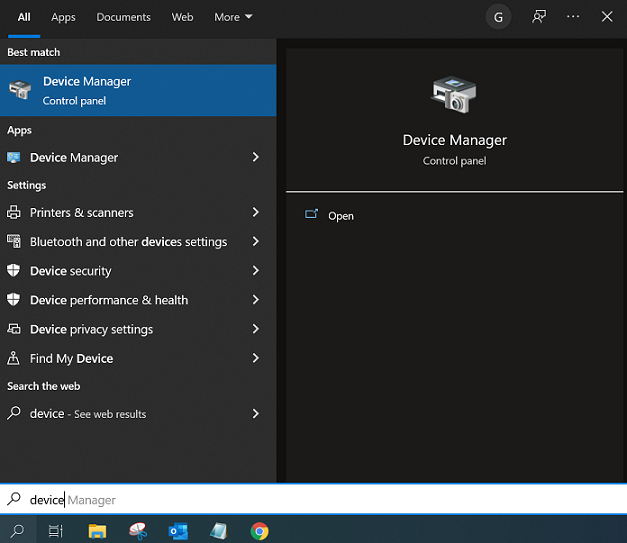
- Lokalisieren Sie Netzwerkadapter und erweitern Sie das Menü.
- Lokalisieren Sie den Netzwerkadapter und wählen Sie Deinstallieren.
Hinweis: Der Netzwerkadapter kann von dem Beispielbild abweichen.
- Nachdem er entfernt wurde, klicken Sie erneut mit der rechten Maustaste auf Netzwerkadapter und wählen Sie Nach Hardwareänderungen suchen.
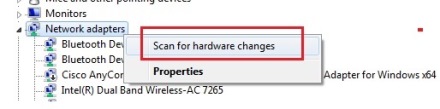
- Die Adapter werden erneut erkannt. Wenn die driver zurückgeladen werden, erscheinen die Geräte wieder in den Netzwerkverbindungen.
- Bitte starten Sie neu und versuchen Sie es erneut. Ein Neustart ist erforderlich.
Wenn der Adapter nicht sichtbar ist, wählen Sie Ansicht, Ausgeblendete Geräte anzeigen im Geräte-Manager.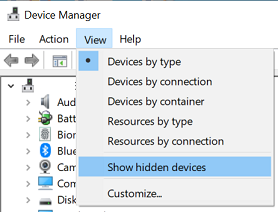
Methode 5: Netzwerkadapter driver zurücksetzen (Windows 10)
Wenn Sie kürzlich ein großes Windows Update wie das Windows 10 Jubiläumsupdate angewendet haben, sind die mit dem Update installierten Netzwerkadapter driver möglicherweise nicht kompatibel. Versuchen Sie, zur vorherigen Version des driver zurückzukehren.
- Besuchen Sie href_attributes140688333091936.
- Wählen Sie Produkt erkennen oder PC-Support anzeigen. Wählen Sie als Nächstes Produkt durchsuchen, wenn Sie PC-Support anzeigen wählen, und wählen Sie dann Ihr Produktmodell aus.
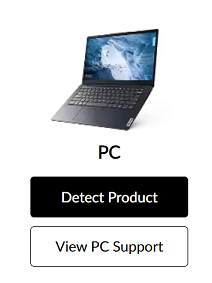
- Klicken Sie auf Treiber & Software.
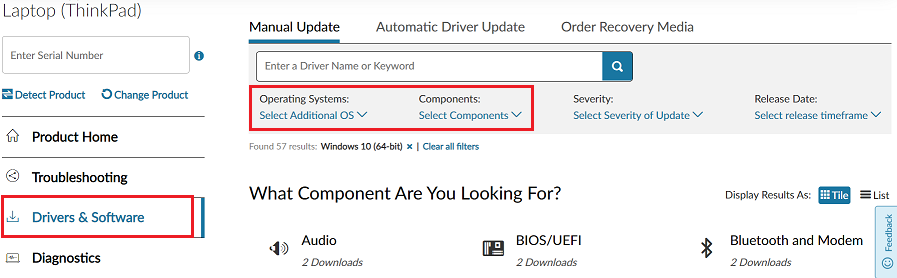
- Suchen Sie nach der vorherigen Version der Windows driver.
- Installieren Sie die driver und starten Sie neu.
Methode 6: Entfernen Sie die Lenovo Access Connection-Software (ThinkCenter, ThinkPad)
Windows 10
Wenn Sie gerade auf Windows 10 aktualisiert haben, versuchen Sie, die Lenovo Access Connection-Software zu entfernen, die als Verbindungsassistent verwendet wird. Das Entfernen der Software ermöglicht es der Windows Netzwerktechnologie, die Kontrolle zu übernehmen.
- Klicken Sie auf Start und gehen Sie zu Systemsteuerung (oder suchen und auswählen). Siehe Wo ist die Systemsteuerung?.
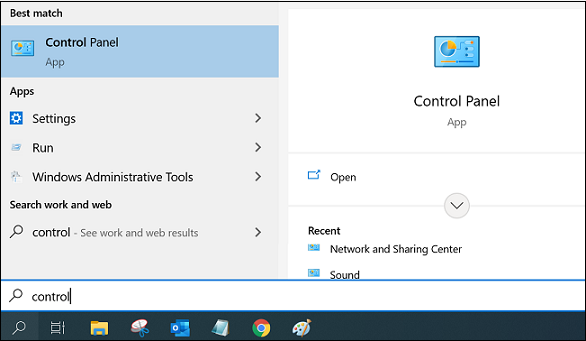
- Klicken Sie unter Programme auf Programme deinstallieren.
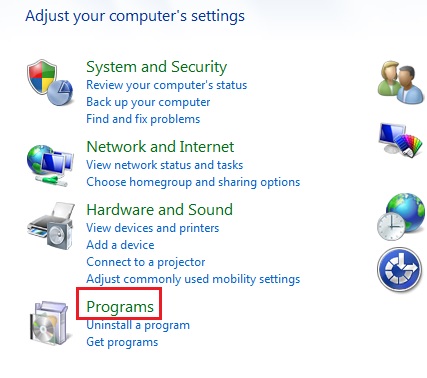
- Suchen Sie nach Thinkvantage Access Connections.
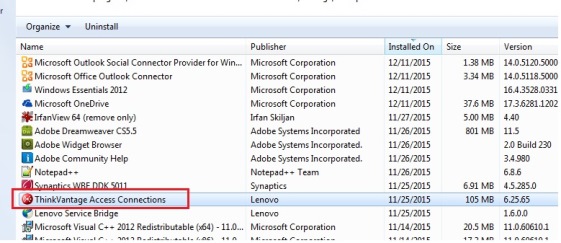
- Klicken Sie mit der rechten Maustaste und wählen Sie deinstallieren.
- Starten Sie die Maschine neu, damit dies wirksam wird.
Methode 7: Deaktivieren Sie RDC (Remote Differential Compression)
Wenn Sie keinen serverbasierten PC haben, benötigen Sie diese Funktion möglicherweise nicht. Deaktivieren Sie die Funktion, um die maximale Bandbreite der Verbindung zu nutzen. Siehe die folgende Methode.
- Klicken Sie auf Start. Gehen Sie zur Systemsteuerung und greifen Sie auf die Kategorie Programme zu.

- Klicken Sie unter der Unterkategorie Programme und Funktionen auf Windows-Funktionen ein- oder ausschalten.
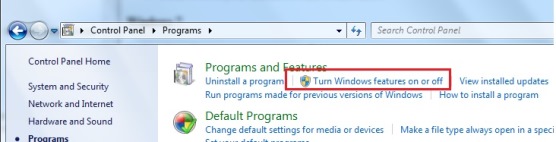
- In der Liste der Funktionen suchen Sie nach Remote Differential Compression API Support und deaktivieren Sie das Kontrollkästchen.
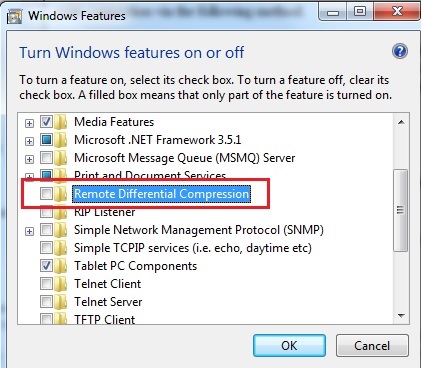
- Klicken Sie auf OK.
Methode 8: Deaktivieren des 802.11n-Modus
Diese Einstellungen funktionieren, wenn Sie einen N Wireless-Adapter haben.
- Klicken Sie mit der rechten Maustaste auf das Wi-Fi-Symbol in der Windows Taskleiste und wählen Sie die Option Netzwerk- und Freigabecenter öffnen, wie im Screenshot unten gezeigt.
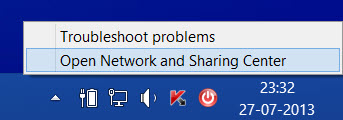
- Klicken Sie anschließend auf Adaptereinstellungen ändern.

- Klicken Sie dann mit der rechten Maustaste auf den Wi-Fi-Adapter und wählen Sie die Schaltfläche Eigenschaften. Der auf dem Computer installierte Wi-Fi-Adapter kann von dem im Bild unten abgebildeten abweichen.
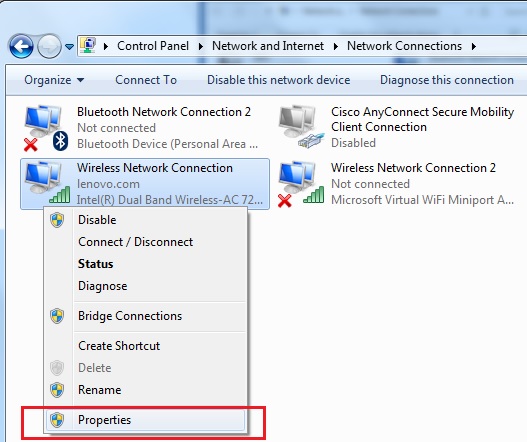
- Dies öffnet das Eigenschaftenfenster. Wählen Sie die Option Konfigurieren.
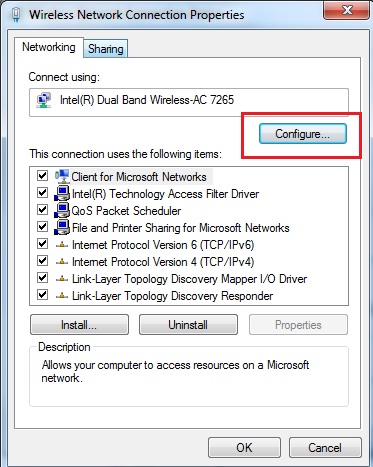
- Wählen Sie die Registerkarte Erweitert und suchen Sie den 802.11n-Modus unter den Eigenschaften. Wählen Sie diesen Modus aus und ändern Sie den Wert auf Deaktivieren.

Zusätzliche Punkte, die zu beachten sind:
- Positionieren Sie drahtlose Clients in angemessener Entfernung. Je weiter die Entfernung vom Router, desto schwächer wird das drahtlose Signal sein. Versuchen Sie, sich näher an den Router zu bewegen, um zu sehen, ob sich die Verbindung verbessert.
- Halten Sie sich von Hindernissen fern. Platzieren Sie den Router an einem zentralen Ort im Haus und fern von allem, was sein Signal blockieren könnte, wie z. B. Metallobjekten, Gewässern, verstärkten Betonwänden, Fernsehern, Mikrowellen, schnurlosen Telefonen usw. Halten Sie Wi-Fi-Geräte von anderen sendenden Geräten fern oder schalten Sie sie aus, wenn sie nicht verwendet werden.
- Ändern Sie die Einstellungen am Router. Wenn das Problem weiterhin besteht, versuchen Sie, die drahtlosen Einstellungen am Router zu ändern. Sie müssen sich auf der Verwaltungsseite des Routers anmelden. Wenden Sie sich an Ihren Internetdienstanbieter oder den Routerhersteller.
Verwandte Artikel
- [Video] Probleme beim Verbinden mit dem Internet (Drahtlos)
- Beliebte Themen: Wi-Fi, Drahtlos
- Netzwerkverbindungsprobleme in Windows beheben
- Mit einem Wi-Fi-Netzwerk in Windows verbinden
- So schalten Sie drahtloses Wi-Fi in Windows 10 ein/aus
- Keine drahtlose Verbindung - Keine drahtlosen Netzwerke in Reichweite erkannt - Windows 10
- So überprüfen Sie die Signalstärke des drahtlosen Wi-Fi - Windows
- So starten Sie im Windows abgesicherten Modus - Windows 10
- Windows Support-Center
Ihr Feedback hilft, das Gesamterlebnis zu verbessern

