Zalecany sposób wprowadzenia BIOS dla Lenovo komputerów stacjonarnych i All-In-One - Windows
Zalecany sposób wprowadzenia BIOS dla Lenovo komputerów stacjonarnych i All-In-One - Windows
Zalecany sposób wprowadzenia BIOS dla Lenovo komputerów stacjonarnych i All-In-One - Windows
Opis
Wprowadź BIOS, aby skonfigurować niektóre ustawienia, takie jak:
- Dostosowanie czasu i daty
- Przegląd konfiguracji
- Kolejność uruchamiania po włączeniu
- Zaawansowane ustawienia uruchamiania po włączeniu
- Ustawienie klawisza skrótu i inne ustawienia
Obejrzyj nasz film: [Film] Czym jest BIOS?
Ten artykuł zawiera instrukcje dotyczące wprowadzania BIOS na komputerach stacjonarnych i All-in-one Lenovo za pomocą klawisza F1. Istnieją również inne alternatywy, takie jak wprowadzenie BIOS z systemu operacyjnego Windows.
Marki, do których to dotyczy
- ideacentre
- ThinkCentre
Systemy operacyjne
- Windows 11
- Windows 10
Rozwiązanie
Aby wprowadzić BIOS za pomocą klawisza funkcyjnego
Natychmiast naciśnij klawisz F1 5-10 razy po naciśnięciu przycisku zasilania lub zrestartuj system i naciśnij F1, gdy wyświetli się logo Lenovo.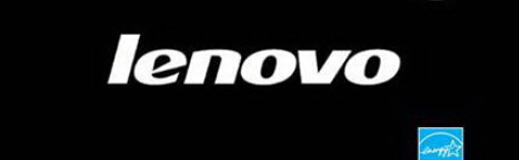
Aby wprowadzić BIOS z Windows 10 lub Windows 11
Komputer może włączyć się zbyt szybko, aby użyć klawisza funkcyjnego. Wprowadź oprogramowanie UEFI z Windows wykonując następujące kroki:
1. Kliknij  --> Ustawienia
--> Ustawienia  lub kliknij Nowe powiadomienia
lub kliknij Nowe powiadomienia  w prawym dolnym rogu --> Wszystkie ustawienia, aby otworzyć okno Ustawienia. Jeśli używasz ekranu dotykowego, przesuń palcem od prawej krawędzi ekranu, a następnie dotknij Ustawienia. Inną opcją jest kliknięcie prawym przyciskiem myszy Start i wybranie Ustawienia.
w prawym dolnym rogu --> Wszystkie ustawienia, aby otworzyć okno Ustawienia. Jeśli używasz ekranu dotykowego, przesuń palcem od prawej krawędzi ekranu, a następnie dotknij Ustawienia. Inną opcją jest kliknięcie prawym przyciskiem myszy Start i wybranie Ustawienia.
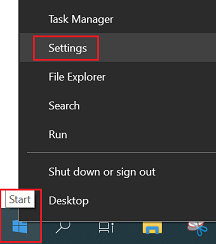
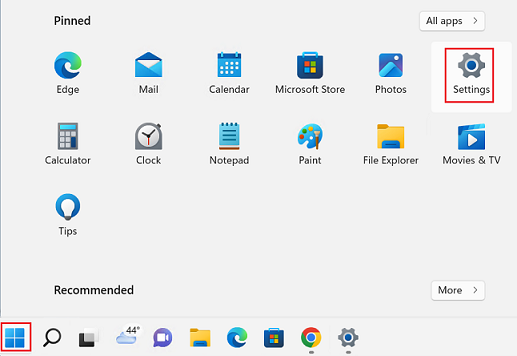
2. Windows 10: Kliknij Aktualizacja i zabezpieczenia.
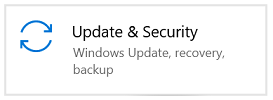
3. Kliknij Odzyskiwanie, a następnie Uruchom ponownie teraz.
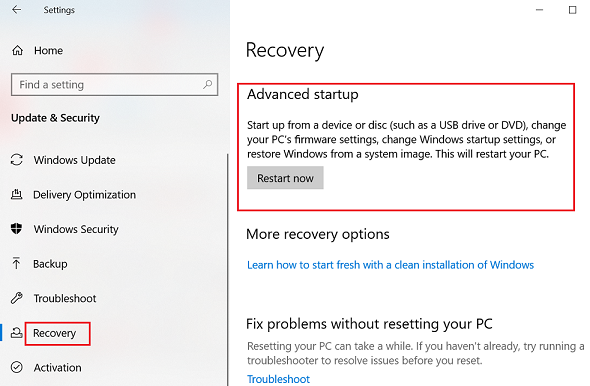
Windows 11: Wybierz System, Odzyskiwanie, Zaawansowane uruchamianie, a następnie Uruchom ponownie teraz.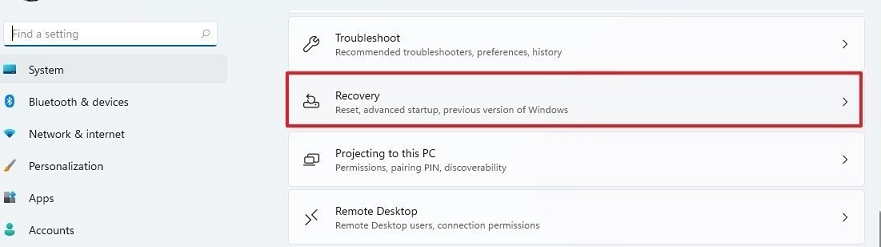
4. Po wykonaniu powyższych procedur, menu Opcje zostanie wyświetlone. Następnie kliknij Rozwiązywanie problemów.

5. Kliknij Opcje zaawansowane.
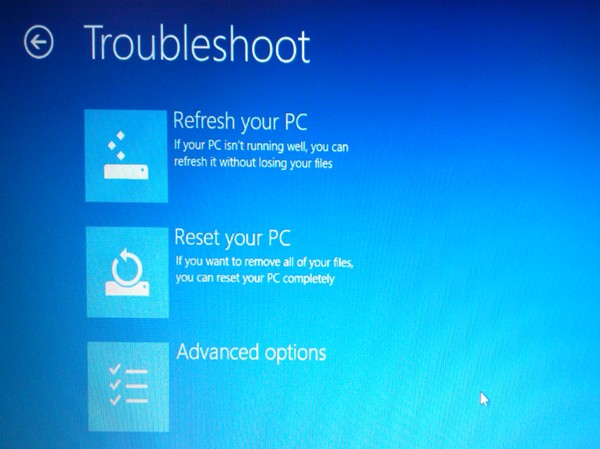
6. Kliknij Ustawienia oprogramowania UEFI.
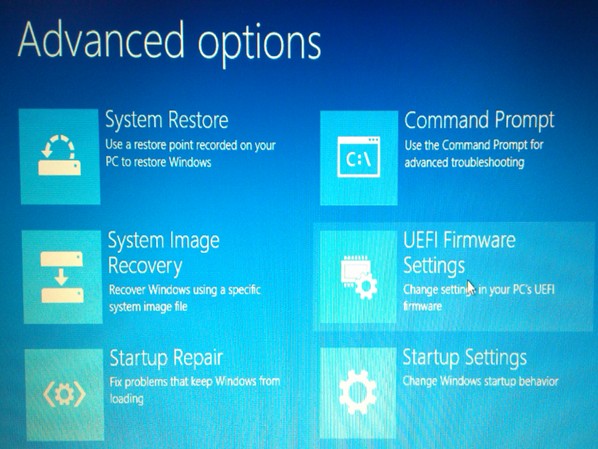
7. Wybierz Uruchom ponownie.
8. Teraz interfejs narzędzia konfiguracji BIOS jest otwarty.
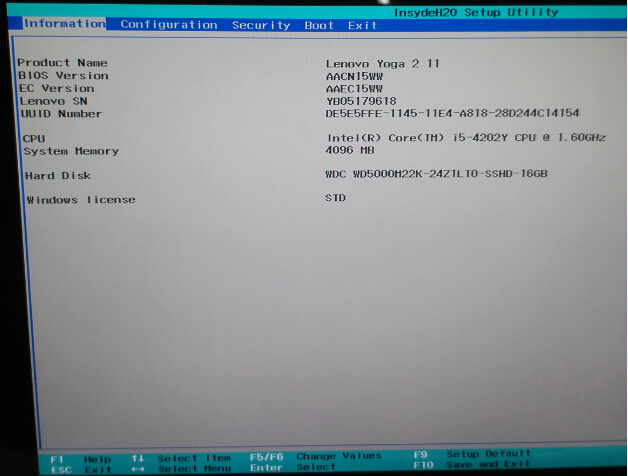
Lenovo wstępnie załadowany Windows 10 jest skonfigurowany z uruchamianiem UEFI. Jeśli komputer nie ma uruchamiania UEFI i ustawienia oprogramowania UEFI nie są dostępne, wprowadź narzędzie konfiguracji BIOS za pomocą klawisza funkcyjnego.
Aby wprowadzić BIOS naciskając przycisk Shift + restartując maszynę
- Wyloguj się z Windows i przejdź do ekranu logowania.
- Przytrzymaj klawisz Shift na klawiaturze, klikając przycisk Zasilanie na ekranie. Kontynuuj przytrzymywanie klawisza Shift, klikając Uruchom ponownie.
- Przytrzymaj klawisz Shift. Komputer otworzy niebieski ekran z opcją kontynuacji.
- Kliknij Rozwiązywanie problemów --> Opcje zaawansowane --> Ustawienia oprogramowania UEFI --> Uruchom ponownie. Interfejs narzędzia konfiguracji BIOS zostanie otwarty.
Alternatywnie, obejrzyj nasz film tutaj: [Film] Jak wprowadzić narzędzie konfiguracji BIOS w Windows 10.
Pokrewne artykuły
- Lenovo Aktualizacja systemu: Aktualizuj sterowniki, BIOS i aplikacje
- [Film] Jak uzyskać najnowsze sterowniki i BIOS z Lenovo Vantage
- [Film] Czym jest BIOS
- Jak zaktualizować system BIOS
- Zalecany sposób wprowadzenia BIOS dla serii Think
- Zalecany sposób wprowadzenia BIOS dla IdeaPad, Lenovo laptopów
- Windows Centrum wsparcia
Twoja opinia pomoże poprawić ogólny komfort użytkowania

