Рекомендуемый способ ввода BIOS для Lenovo настольных ПК и моноблоков - Windows
Рекомендуемый способ ввода BIOS для Lenovo настольных ПК и моноблоков - Windows
Рекомендуемый способ ввода BIOS для Lenovo настольных ПК и моноблоков - Windows
Описание
Введите BIOS, чтобы настроить определенные параметры, такие как:
- Настройка времени и даты
- Просмотр конфигурации
- Последовательность запуска при включении
- Расширенные параметры запуска при включении
- Установка горячих клавиш и другие настройки
Смотрите наше видео: [Видео] Что такое BIOS?
В этой статье приведены инструкции о том, как войти в BIOS на настольных ПК и моноблоках Lenovo с помощью клавиши F1. Также есть другие альтернативы, такие как вход в BIOS из операционной системы Windows.
Применимые бренды
- ideacentre
- ThinkCentre
Операционные системы
- Windows 11
- Windows 10
Решение
Чтобы войти в BIOS с помощью функциональной клавиши
Немедленно нажмите клавишу F1 5-10 раз после нажатия кнопки включения или перезагрузите систему и нажмите F1, когда отображается логотип Lenovo.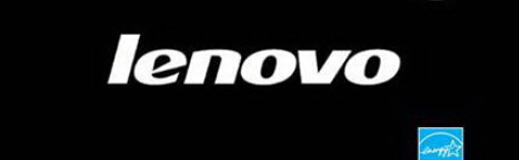
Чтобы войти в BIOS из Windows 10 или Windows 11
Компьютер может включаться слишком быстро, чтобы использовать функциональную клавишу. Войдите в прошивку UEFI из Windows, следуя следующим шагам:
1. Нажмите  --> Настройки
--> Настройки  или нажмите Новые уведомления
или нажмите Новые уведомления  в правом нижнем углу --> Все настройки, чтобы открыть окно Настройки. Если вы используете сенсорный экран, проведите от правого края экрана, а затем нажмите Настройки. Другой вариант - щелкнуть правой кнопкой мыши на Пуск и выбрать Настройки.
в правом нижнем углу --> Все настройки, чтобы открыть окно Настройки. Если вы используете сенсорный экран, проведите от правого края экрана, а затем нажмите Настройки. Другой вариант - щелкнуть правой кнопкой мыши на Пуск и выбрать Настройки.
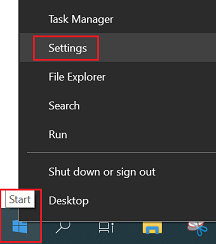
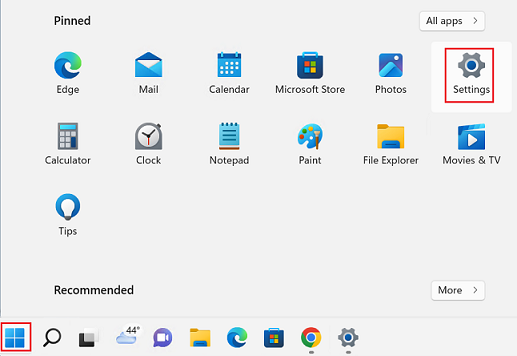
2. Windows 10: Нажмите Обновление и безопасность.
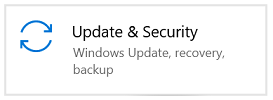
3. Нажмите Восстановление, затем Перезагрузить сейчас.
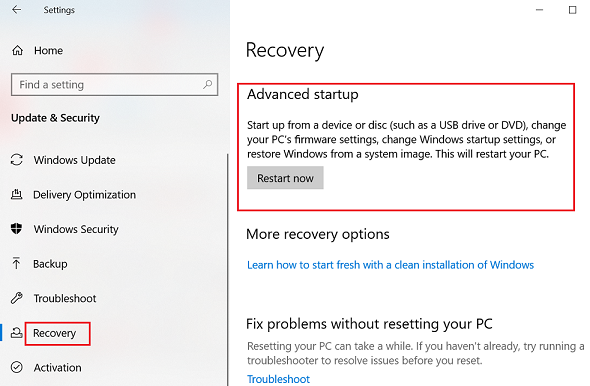
Windows 11: Выберите Система, Восстановление, Расширенный запуск, затем Перезагрузить сейчас.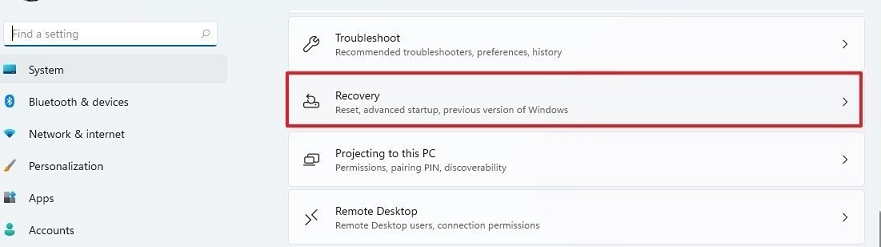
4. После выполнения вышеуказанных процедур будет показано меню Параметры. Затем нажмите Устранение неполадок.

5. Нажмите Дополнительные параметры.
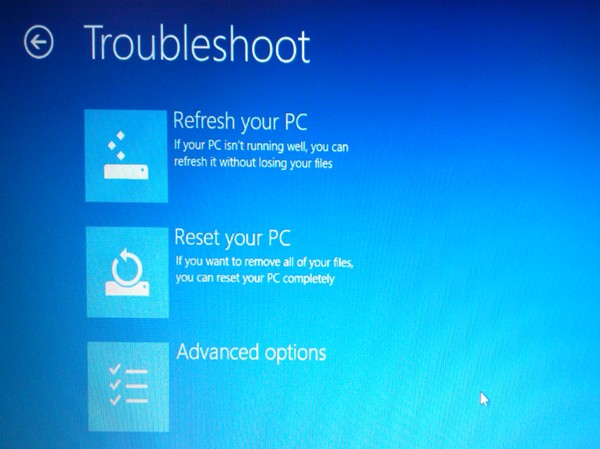
6. Нажмите Настройки прошивки UEFI.
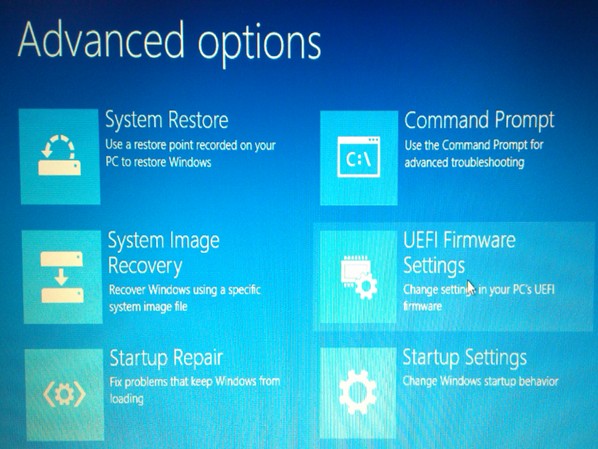
7. Выберите Перезагрузить.
8. Теперь интерфейс утилиты настройки BIOS открыт.
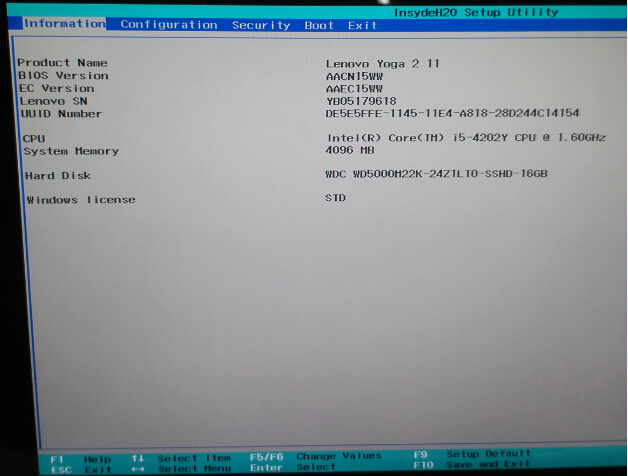
Lenovo предустановленный Windows 10 настроен с загрузкой UEFI. Если у компьютера нет загрузки UEFI и настройки прошивки UEFI недоступны, то войдите в утилиту настройки BIOS с помощью функциональной клавиши.
Чтобы войти в BIOS, нажав кнопку Shift + перезагрузив машину
- Выйдите из Windows и перейдите на экран входа.
- Удерживайте клавишу Shift на клавиатуре, нажимая кнопку Питание на экране. Продолжайте удерживать клавишу Shift, нажимая Перезагрузить.
- Удерживайте клавишу Shift. Компьютер откроет синий экран с опцией продолжения.
- Нажмите Устранение неполадок --> Дополнительные параметры --> Настройки прошивки UEFI --> Перезагрузить. Интерфейс утилиты настройки BIOS откроется.
В качестве альтернативы, посмотрите наше видео здесь: [Видео] Как войти в утилиту настройки BIOS в Windows 10.
Связанные статьи
- Lenovo Обновление системы: Обновление драйверов, BIOS и приложений
- [Видео] Как получить последние драйверы и BIOS с помощью Lenovo Vantage
- [Видео] Что такое BIOS
- Как обновить систему BIOS
- Рекомендуемый способ входа в BIOS для серии Think
- Рекомендуемый способ входа в BIOS для IdeaPad, Lenovo ноутбуков
- Windows Центр поддержки
Ваши отзывы помогают улучшить общий опыт

