Empfohlene Methode zur Eingabe BIOS für Lenovo Desktops & All-in-Ones - Windows
Empfohlene Methode zur Eingabe BIOS für Lenovo Desktops & All-in-Ones - Windows
Empfohlene Methode zur Eingabe BIOS für Lenovo Desktops & All-in-Ones - Windows
Beschreibung
Geben Sie BIOS ein, um bestimmte Einstellungen zu konfigurieren, wie:
- Uhrzeit und Datum anpassen
- Konfiguration überprüfen
- Startsequenz beim Einschalten
- Erweiterte Startoptionen
- Hotkey und andere Einstellungen festlegen
Sehen Sie sich unser Video an: [Video] Was ist BIOS?
Dieser Artikel enthält Anweisungen, wie Sie BIOS auf Lenovo Desktops und All-in-Ones über die F1-Taste eingeben. Es gibt auch andere Alternativen, wie das Eingeben von BIOS aus dem Windows Betriebssystem.
Anwendbare Marken
- ideacentre
- ThinkCentre
Betriebssysteme
- Windows 11
- Windows 10
Lösung
Um BIOS über die Funktionstaste einzugeben
Drücken Sie sofort 5-10 Mal die F1-Taste, nachdem die Einschalttaste gedrückt wurde, oder starten Sie das System neu und drücken Sie F1, wenn das Lenovo Logo angezeigt wird.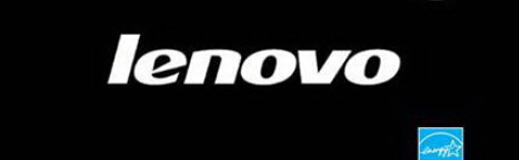
Um BIOS von Windows 10 oder Windows 11 einzugeben
Der Computer kann zu schnell hochfahren, um die Funktionstaste zu verwenden. Geben Sie die UEFI-Firmware von Windows mit den folgenden Schritten ein:
1. Klicken Sie auf  --> Einstellungen
--> Einstellungen  oder klicken Sie auf Neue Benachrichtigungen
oder klicken Sie auf Neue Benachrichtigungen  in der unteren rechten Ecke --> Alle Einstellungen, um das Fenster Einstellungen zu öffnen. Wenn Sie einen Touchscreen verwenden, wischen Sie von der rechten Bildschirmkante und tippen Sie dann auf Einstellungen. Eine andere Möglichkeit besteht darin, mit der rechten Maustaste auf Start zu klicken und Einstellungen auszuwählen.
in der unteren rechten Ecke --> Alle Einstellungen, um das Fenster Einstellungen zu öffnen. Wenn Sie einen Touchscreen verwenden, wischen Sie von der rechten Bildschirmkante und tippen Sie dann auf Einstellungen. Eine andere Möglichkeit besteht darin, mit der rechten Maustaste auf Start zu klicken und Einstellungen auszuwählen.
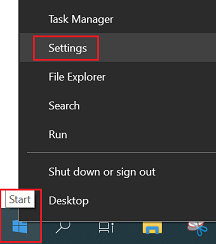
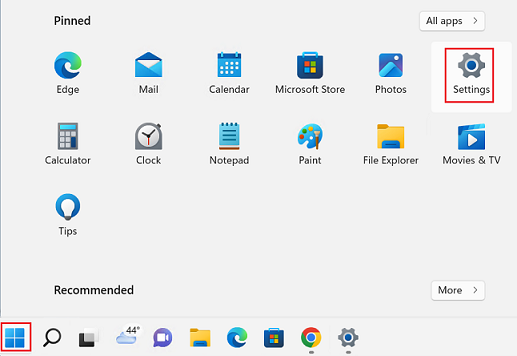
2. Windows 10: Klicken Sie auf Update & Sicherheit.
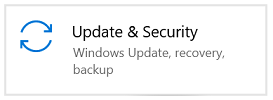
3. Klicken Sie auf Wiederherstellung, dann auf Jetzt neu starten.
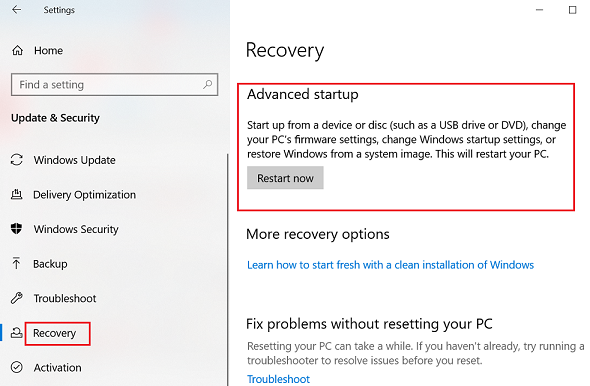
Windows 11: Wählen Sie System, Wiederherstellung, Erweiterter Start, dann Jetzt neu starten.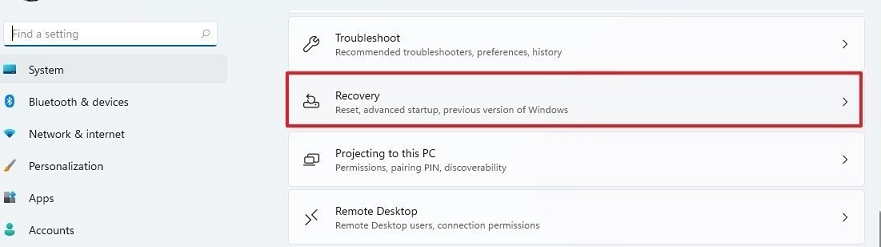
4. Nachdem Sie die oben genannten Verfahren ausgeführt haben, wird das Menü Optionen angezeigt. Klicken Sie dann auf Problembehandlung.

5. Klicken Sie auf Erweiterte Optionen.
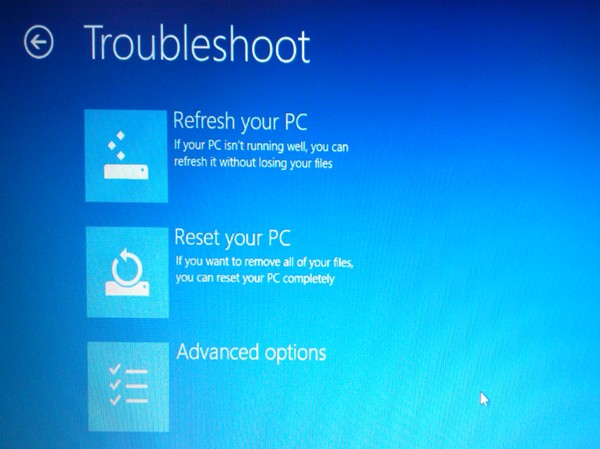
6. Klicken Sie auf UEFI-Firmware-Einstellungen.
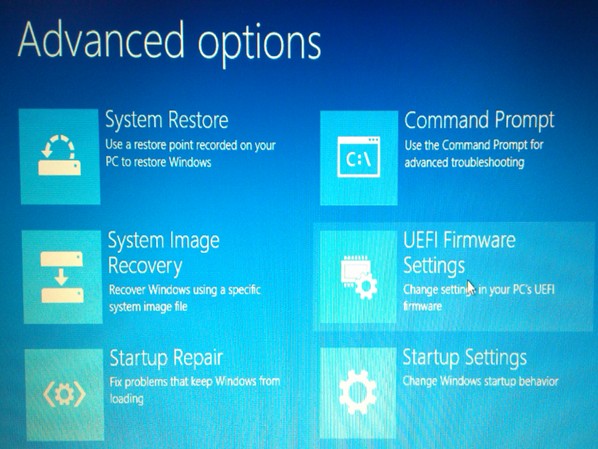
7. Wählen Sie Neu starten.
8. Jetzt ist die Benutzeroberfläche des BIOS Einrichtungsprogramms geöffnet.
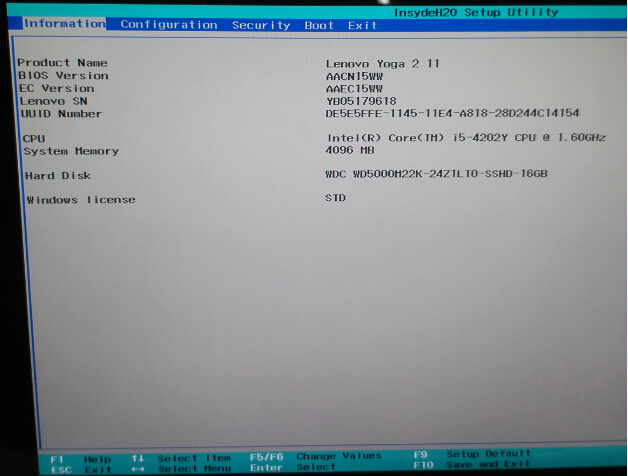
Lenovo vorinstalliert Windows 10 ist mit UEFI-Boot eingerichtet. Wenn der Computer keinen UEFI-Boot hat und die UEFI-Firmware-Einstellungen nicht verfügbar sind, geben Sie das BIOS Einrichtungsprogramm über die Funktionstaste ein.
Um BIOS durch Drücken der Shift-Taste + Neustart des Geräts einzugeben
- Loggen Sie sich aus Windows aus und gehen Sie zum Anmeldebildschirm.
- Halten Sie die Shift-Taste auf der Tastatur gedrückt, während Sie auf die Ein/Aus-Taste auf dem Bildschirm klicken. Halten Sie die Shift-Taste weiterhin gedrückt, während Sie auf Neu starten klicken.
- Halten Sie die Shift-Taste gedrückt. Der Computer öffnet einen Bluescreen mit der Option, fortzufahren.
- Klicken Sie auf Problembehandlung --> Erweiterte Optionen --> UEFI-Firmware-Einstellungen --> Neu starten. Die Benutzeroberfläche des BIOS Einrichtungsprogramms wird geöffnet.
Alternativ können Sie sich hier unser Video ansehen: [Video] So geben Sie das BIOS Einrichtungsprogramm in Windows 10 ein.
Verwandte Artikel
- Lenovo Systemaktualisierung: Treiber, BIOS und Anwendungen aktualisieren
- [Video] So erhalten Sie die neuesten Treiber und BIOS mit Lenovo Vantage
- [Video] Was ist BIOS
- So aktualisieren Sie das System BIOS
- Empfohlene Methode, um BIOS für die Think Serie einzugeben
- Empfohlene Methode, um BIOS für IdeaPad, Lenovo Laptops einzugeben
- Windows Support-Center
Ihr Feedback hilft, das Gesamterlebnis zu verbessern

