Устранение неполадок в беспроводных сетях, Windows 10 и 11 - ThinkPad
Устранение неполадок в беспроводных сетях, Windows 10 и 11 - ThinkPad
Устранение неполадок в беспроводных сетях, Windows 10 и 11 - ThinkPad
В рамках данного руководства термин "Точка доступа" используется для обозначения любого устройства беспроводной связи. Это может быть беспроводной домашний шлюз или фактическая Точка доступа. Некоторые из этих шагов могут не применяться к вашему компьютеру. Проверьте подключение к сети после выполнения каждого шага.
Шаг 1: Убедитесь, что операционная система видит сетевой адаптер
Проверьте Диспетчер устройств Microsoft Windows и найдите значок, который отображается как Сетевые адаптеры. Убедитесь, что сетевая карта, указанная в таблице информации Mini-PCI, установлена:
Для Windows 11
- Введите Диспетчер устройств в строке поиска и нажмите или щелкните Диспетчер устройств.
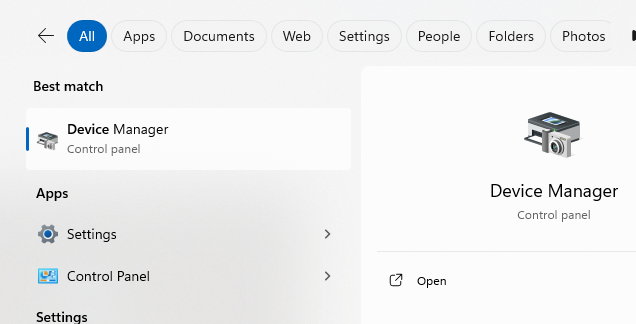
- Щелкните Диспетчер устройств в левой панели. Нажмите на знак плюс рядом с Сетевые адаптеры, чтобы развернуть список. Сетевая карта должна появиться под Сетевыми адаптерами.
Примечание: Если на карте есть восклицательный знак на желтом фоне или она не указана, это указывает на то, что с картой возникла проблема, и ее может потребоваться переустановить. Перейдите к Driver для загрузки в Шаге 4.
Для Windows 10
- Введите Диспетчер устройств в строке поиска и нажмите или щелкните Диспетчер устройств.
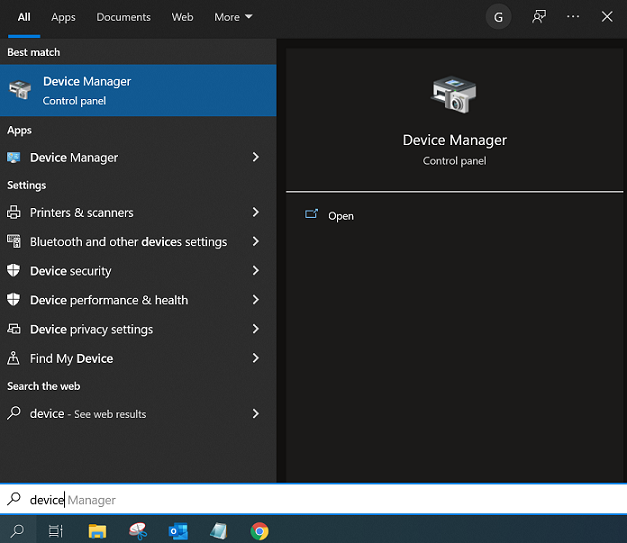
- Проведите пальцем от правого края экрана и затем нажмите Поиск.
Примечание: Если на карте есть восклицательный знак на желтом фоне или она не указана, это указывает на то, что с картой возникла проблема, и ее может потребоваться переустановить. Перейдите к Driver для загрузки в Шаге 4.
Шаг 2: Убедитесь, что радиопередатчик включен, а режим "Самолет" отключен
Передатчик беспроводной карты может быть отключен, даже если Диспетчер устройств не показывает никаких проблем.
Примечание: Следуйте предоставленным инструкциям, чтобы включить беспроводную карту.
Для Windows 10 и 11
- Найдите и выберите настройки Wi-Fi в строке поиска.
- Переместите ползунок Wi-Fi в положение "включено".
Или
- Щелкните правой кнопкой мыши на значке сети.
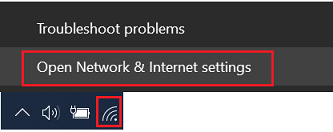

- Выберите Открыть настройки сети и Интернета.
- Выберите Wi-Fi.
- Переместите ползунок Wi-Fi в положение "включено".
Убедитесь, что режим "Самолет" отключен.
- Щелкните правой кнопкой мыши на значке сети.
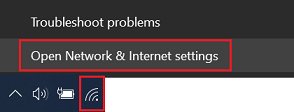

- Выберите Открыть настройки сети и Интернета.
- Убедитесь, что Режим "Самолет" установлен в Выкл..

Шаг 3: Проверьте SSID (имя сети беспроводной сети, к которой вы пытаетесь подключиться) и настройки безопасности
Примечание: SSID и ключ WEP чувствительны к регистру.
- Подключение не удастся, если SSID неверен.
- Наиболее распространенной настройкой безопасности является использование ключа WEP или WPA-PSK/WPA2-PSK. Это включает использование алфавитно-цифрового ключа для создания безопасного соединения. Этот ключ должен точно совпадать с тем, что введено в беспроводном маршрутизаторе/Точке доступа как беспроводной профиль в компьютере. Если SSID/Имя сети содержит специальные символы, попробуйте удалить их, чтобы проверить, сможете ли вы подключиться.
Примечание: Временное удаление настроек безопасности может быть необходимо для проверки базового подключения (т.е. установить беспроводной маршрутизатор/Точку доступа без шифрования).
Шаг 4: Убедитесь, что установлена последняя версия driver для адаптера
Примечание: Следуйте инструкциям по установке, предоставленным с driver, чтобы обеспечить правильную работу. Также может потребоваться удалить текущую driver. Выберите Панель управления -> Добавить/Удалить программы или Программы и компоненты, перезагрузите компьютер, а затем установите последний пакет driver.
- Проверьте веб-сайт href_attributes140133602618192 для получения последней версии driver и/или обновления прошивки для карты.
- Если вы используете карту от другого производителя, проверьте документацию карты для получения правильного веб-сайта для обновлений.
Если это работало до обновления driver, рассмотрите возможность использования точки восстановления или отката driver. Для получения информации о точке восстановления смотрите Как восстановить систему до точки восстановления - Windows 10 и 11.
Используйте следующие шаги, чтобы откатить driver.
- Введите и выберите Диспетчер устройств.

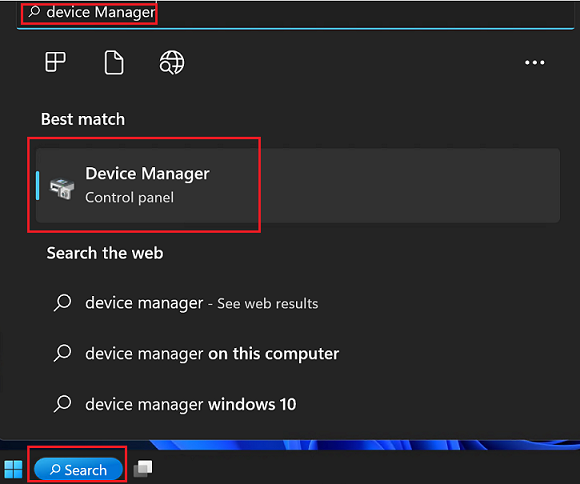
- Разверните категорию (например, Сетевые адаптеры) с устройством, которое нужно откатить.
- Щелкните правой кнопкой мыши на устройстве. Выберите опцию Свойства.
- Щелкните на вкладке Driver.
- Нажмите кнопку Откатить Driver (если доступно).
Шаг 5: Проверьте наличие помех/низкой силы сигнала беспроводной сети
Большинство программ управления беспроводной сетью имеют график, показывающий относительную силу сигнала. Если этот график низкий (обычно желтый или красный и только 1-2 полосы из 4-5 полос), это может быть признаком низкой силы сигнала. Возможно, потребуется либо переместить беспроводной маршрутизатор/Точку доступа, либо саму беспроводную систему, чтобы достичь приемлемого соединения.
Также другие радиопередатчики могут мешать беспроводному соединению, вызывая разрывы соединения или плохую производительность. Например, помехи могут быть вызваны беспроводными телефонами на 2,4 ГГц, другими беспроводными маршрутизаторами/Точками доступа в этом районе и физическими структурами, такими как несущие стены или металлические перегородки. Если возможно, попробуйте изменить канал, используемый беспроводным маршрутизатором/Точкой доступа, на другой и посмотрите, поможет ли это.
Кроме того, если возможно, попробуйте подключиться в точке доступа Wi-Fi, такой как кафе или книжный магазин, и посмотрите, существует ли та же проблема.
Шаг 6: Убедитесь, что прошивка беспроводного маршрутизатора/Точки доступа обновлена
Часто выходят новые обновления прошивки для беспроводного маршрутизатора/Точки доступа, которые могут решить некоторые проблемы. Это особенно актуально для оборудования, которому более нескольких лет и которое работает на оригинальной прошивке. Обратитесь к документации по продукту или веб-сайту производителя оборудования для получения подробной информации и инструкций по выполнению обновления.
Часто производители беспроводных маршрутизаторов/Точек доступа добавляют функции для улучшения своего продукта. К сожалению, эти дополнительные функции не всегда совместимы со всем беспроводным оборудованием. Обратитесь к документации по продукту или веб-сайту производителя беспроводного маршрутизатора/Точки доступа о возможной необходимости отключения этих функций.
Шаг 7: Убедитесь, что TCP/IP (или другой соответствующий протокол) правильно установлен
- Откройте Панель управления и откройте Сетевые подключения или Центр управления сетями и общим доступом, затем нажмите Изменить параметры адаптера. Беспроводная карта должна отображаться как Беспроводное сетевое соединение.
- Щелкните правой кнопкой мыши на соответствующем Беспроводном сетевом соединении и выберите Свойства. В окне Свойства убедитесь, что установлен Интернет-протокол (TCP/IP) или Интернет-протокол версии (TCP/IPv4).
- Если TCP/IP не установлен, нажмите Установить, выберите Протокол, а затем нажмите TCP/IP.
- После установки убедитесь, что установлены флажки Получить IP-адрес автоматически и Получить адрес DNS-сервера автоматически (если используется DHCP). Чтобы проверить это, выделите протокол TCP/IP и выберите Свойства.
Примечание: Используйте статический IP-адрес только в том случае, если сеть/поставщик услуг требует этого.
Шаг 8: Проверьте адрес TCP/IP
- Windows 11, 10: Найдите командную строку или PowerShell. Щелкните правой кнопкой мыши на Командной строке и выберите Запуск от имени администратора.
- Введите команду ipconfig. Это выведет IP-адрес для локальной машины.
- Если это возвращает адрес 169.x.x.x или 0.0.0.0, введите следующие команды;
- ipconfig /release, а затем
- ipconfig /renew.
- Вы должны получить адрес TCP/IP, соответствующий сети, вместе с адресом шлюза по умолчанию.
- Попробуйте связаться с ним, введя эту команду ping x.x.x.x, где x.x.x.x - это IP-адрес шлюза по умолчанию. (т.е. ping 192.168.1.1)
- Если это не дает ответа (см. пример в шаге 9) или адрес TCP/IP не был получен, переходите к следующему шагу.
- Если вы подключаетесь по беспроводной сети, но получаете IP-адрес, возможно, беспроводной маршрутизатор/Точка доступа нужно сбросить (выключите питание на минуту, затем включите снова) или он может быть неисправен. Пожалуйста, обратитесь к производителю вашего беспроводного маршрутизатора/Точки доступа для получения дополнительной помощи.
Шаг 9: Проверьте адрес обратной связи
- Windows 11, 10: Найдите командную строку или PowerShell. Щелкните правой кнопкой мыши на Командной строке и выберите Запуск от имени администратора.
- Введите команду ping 127.0.0.1. Это отправит сообщение в внутренний сетевой стек на машине. Должен произойти ответ, похожий на следующий:
Посылаем запрос на 127.0.0.1 с 32 байтами данных:
Ответ от 127.0.0.1: байты=32 время<10мс TTL=128
Ответ от 127.0.0.1: байты=32 время<10мс TTL=128
Ответ от 127.0.0.1: байты=32 время<10мс TTL=128
Ответ от 127.0.0.1: байты=32 время<10мс TTL=128
Статистика пинга для 127.0.0.1:
Пакеты: Отправлено = 4, Получено = 4, Потеряно = 0 (0% потерь),
Приблизительное время в пути в миллисекундах:
Минимум = 0мс, Максимум = 0мс, Среднее = 0мс - Если вместо этого получены ошибки, это может указывать на повреждение системы или установленное вредоносное ПО, которое мешает нормальной работе сети.
Шаг 10: Убедитесь, что оборудование работает, используя диагностику
- Проверьте веб-сайт href_attributes140133602618192. Выберите Загрузить Drivers и программное обеспечение и введите систему. Затем в разделе Диагностика выберите загрузку для вашей системы. Если диагностика не удалась, пожалуйста, свяжитесь с поддержкой по гарантии для решения проблемы.
- Запустите диагностику для беспроводной карты третьего производителя.
Примечание: Если вы используете продукт другого производителя, обратитесь к документации этого продукта о том, как запустить диагностику для беспроводной карты.
Шаг 11: Установите последние пакеты обновлений для операционной системы или сетевого клиента
Установка пакетов обновлений может быть необходима как для операционной системы, так и для любых дополнительных сетевых клиентов, которые могут быть установлены. Свяжитесь с поставщиком программного обеспечения для получения этих обновлений, которые обычно доступны для бесплатной загрузки.
Шаг 12: Используйте точку восстановления
Связанные статьи
Ваши отзывы помогают улучшить общий опыт

