Lenovo System Update: Zaktualizuj sterowniki, BIOS, i aplikacje
Lenovo System Update: Zaktualizuj sterowniki, BIOS, i aplikacje
Lenovo System Update: Zaktualizuj sterowniki, BIOS, i aplikacje
Lenovo System Update oszczędza Twój czas i wysiłek, automatyzując proces znajdowania i instalowania najnowszych driver, BIOS oraz innych aplikacji. Posiadanie najnowszych pobrań i driver pomaga zoptymalizować wydajność Twojego Lenovo systemu.
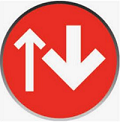
- ThinkVantage System Update (TVSU) jest teraz Lenovo System Update.
- Dla administratorów IT, informacje o Lenovo System Update są dostępne pod adresem:
- Lenovo System Update jest przeznaczony dla systemów Windows 10, 11. (Uwaga: Windows 10 IoT nie jest wspierany.)
- Android: Odwiedź: Android Macierz aktualizacji
- Linux: Odwiedź support.lenovo.com, wybierz produkt > kliknij Drivers & oprogramowanie -> Ręczna aktualizacja. Sprawdź, czy są dostępne jakiekolwiek aktualizacje Linux driver dla Twojego systemu (wyszukaj Linux w polu wyszukiwania).
Pobierz Lenovo System Update
Kliknij przycisk, aby pobrać:
Uwaga: Wymagana jest wersja 4.0 lub wyższa Microsoft .NET Framework, aby System Update działał poprawnie.
Jak uruchomić Lenovo System Update
Obejrzyj nasze filmy, aby uzyskać dodatkowe informacje:
Think Produkty z Windows 10 i 11:
1. Kliknij przycisk Start > Wszystkie programy > Lenovo > Lenovo System Update.
Uwaga: Zaznacz Dodaj skrót programu Lenovo System Update do menu Start podczas instalacji, aby dodać do menu Start.
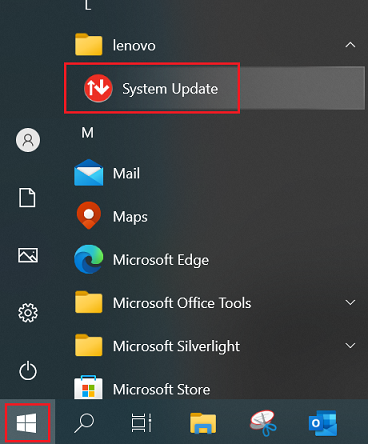
Lub
2. Otwórz Panel sterowania > Lenovo - Aktualizacja i Drivers.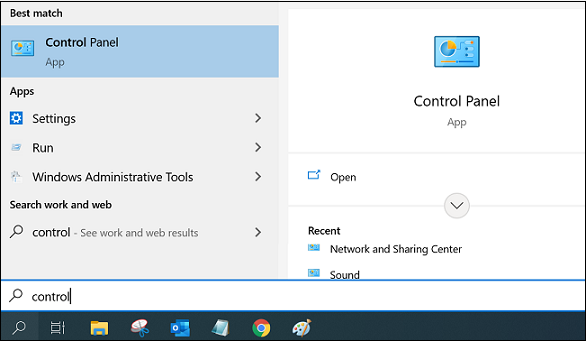

Idea Produkty
1. Kliknij przycisk Start > Wszystkie programy > Lenovo Care, a następnie uruchom Aktualizację systemu.
Krok 2: Kliknij przycisk Dalej w oknie powitalnym, aby Pobierz nowe aktualizacje lub kliknij link Pobierz nowe aktualizacje w menu po lewej stronie okna.
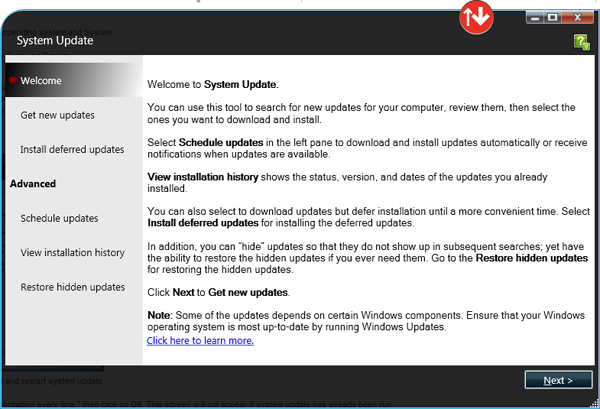
* Aplikacja System Update może wymagać aktualizacji. Kliknij Tak, aby zaktualizować i ponownie uruchomić system update
Krok 3: Jeśli zostaniesz o to poproszony, kliknij OK, aby zezwolić na przesłanie informacji o swoim komputerze do Centrum pomocy Lenovo. Wybierz opcję Nie pytaj mnie więcej. Zgadzam się na przesyłanie tych informacji za każdym razem., aby zapobiec ponownemu pojawieniu się tej wiadomości.
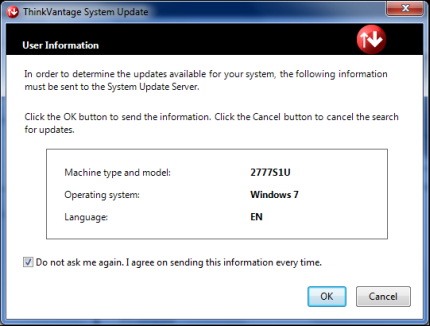
Krok 4: Okno Wyszukiwanie aktualizacji wyświetla postęp procesu wyszukiwania.
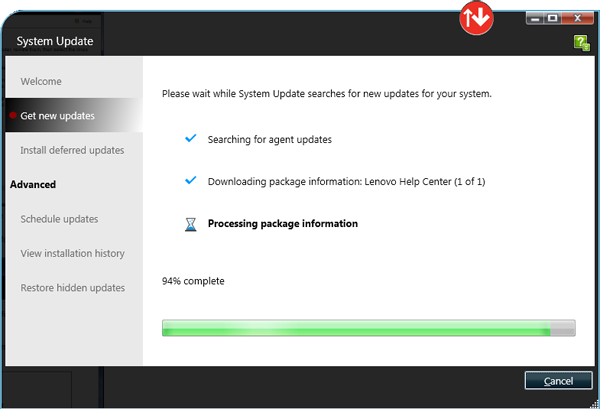
Krok 5: Proszę zaznaczyć Zgadzam się na tę informację licencyjną dla wszystkich przyszłych pakietów. Nie pokazuj mi tej informacji licencyjnej ponownie., a następnie kliknij Ok.
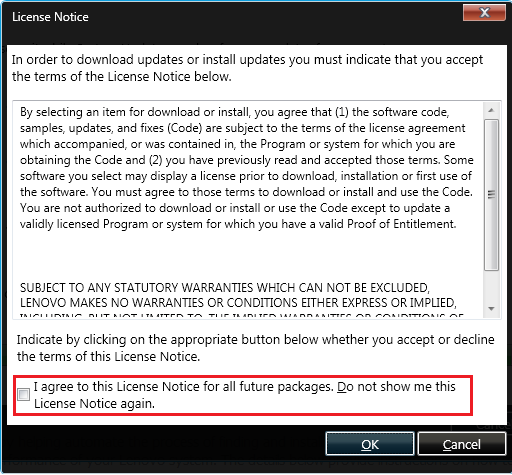
Krok 6: Przejrzyj każdą zakładkę i wybierz potrzebne aktualizacje.
- Aktualizacje krytyczne - To aktualizacje, które powinny być zainstalowane
- Rekomendowane aktualizacje - To aktualizacje, które powinny być przeglądane i instalowane
- Opcjonalne aktualizacje - To aktualizacje, które powinny być przeglądane i instalowane
- Dodatki - Zwykle zawiera opcje dla Twojego systemu. Może zawierać zarówno akcesoria, jak i oprogramowanie
Wybierz aktualizację(-e), które chcesz zainstalować, a następnie kliknij Dalej.
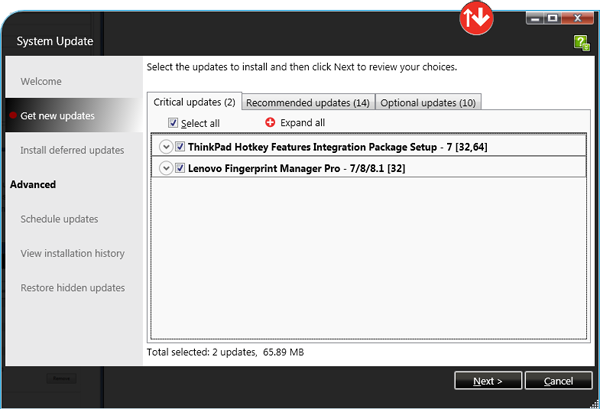
Krok 7: Odrocz instalację (tylko pobieranie).
- Odroczenie instalacji pobierze tylko aktualizację i nie zainstaluje aktualizacji.
- Kliknij zakładkę aktualizacje i kliknij przycisk strzałki, aby rozwinąć lub przycisk rozwiń wszystko, aby zobaczyć szczegóły driver.
- Zaznacz pole wyboru Odrocz instalację (tylko pobieranie) .
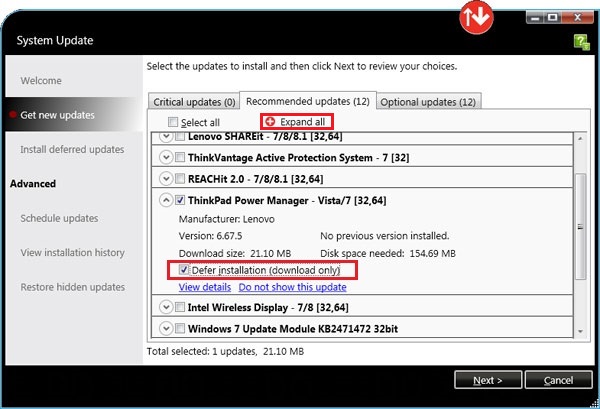
- Kliknij Dalej > Pobierz.
- Po zakończeniu pobierania kliknij link Zainstaluj odroczone aktualizacje w menu po lewej stronie okna.
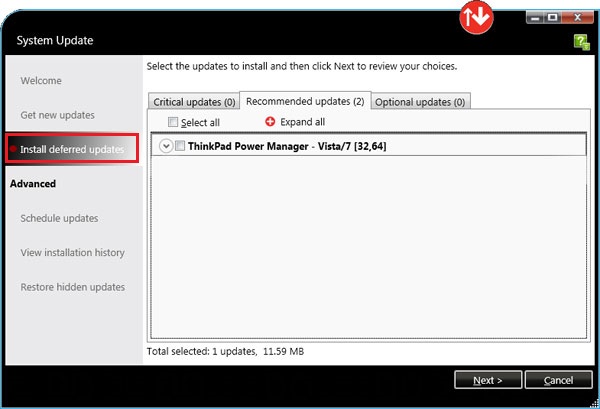
- Zaznacz driver które chcesz zainstalować i kliknij Dalej > Zainstaluj.
Rozwiązywanie problemów z Lenovo System Update
- Sprawdź, czy używasz właściwej wersji System Update. Wybierz Pomoc w prawym górnym rogu, a następnie wybierz o programie.
Windows 10 i 11 wymagają wersji 5.0 lub nowszej. (Uwaga: Windows 10 IoT nie jest wspierany.) - Sprawdź, czy masz dostęp do Internetu.
- Sprawdź w BIOS, czy informacje o systemie są poprawnym modelem i typem. Twój model i typ znajdziesz na spodzie swojego systemu. Możesz uzyskać dostęp do BIOS w większości systemów, naciskając F1 podczas uruchamiania. Niektóre systemy używają innych klawiszy. Wymagany klawisz zostanie pokazany, gdy system się uruchomi.
- Przeinstaluj System Update, pobierając właściwą wersję z Lenovo System Update dla Windows 11, 10 (32-bit, 62-bit).
Uwaga: Uruchom Windows Aktualizację przed użyciem Lenovo System Update. Podczas korzystania z Lenovo System Update, niektóre aktualizacje są zależne od określonych komponentów Windows. Aby uzyskać więcej informacji na temat Windows Aktualizacji, przejdź do:
Ważne uwagi
- Lenovo System Update jest używany do aktualizacji/instalacji Lenovo driver, BIOS oraz aplikacji.
- Lenovo System Update powinien być używany do aktualizacji systemu po nowej konfiguracji lub ponownym obrazowaniu.
- Zaleca się, aby nie instalować aktualizacji BIOS razem z innymi aktualizacjami.
- Lenovo System Update może być konieczne uruchomienie wielokrotnie, aby upewnić się, że wszystkie aktualizacje zostały pomyślnie pobrane i zainstalowane.
- Lenovo System Update jest wspierany na następujących systemach:
- ThinkPad
- ThinkCentrum
- ThinkStacja
Pokrewne artykuły
- [Wideo] Lenovo Vantage Przegląd
- [Wideo] Jak uzyskać najnowsze driver i BIOS z Lenovo Vantage
- Urządzenie Driver: Najczęściej zadawane pytania (FAQ)
- Jak zaktualizować system BIOS
- Jak nawigować i pobierać oprogramowanie Lenovo lub driver z witryny wsparcia
- Lenovo Mostek serwisowy: Automatycznie wykrywa typ i numer seryjny Twojego systemu, aby poprawić doświadczenie wsparcia Lenovo
- Lenovo Vantage: Korzystanie z komputera stało się łatwiejsze
- Popularne tematy: Porady dla komputerów
Twoja opinia pomoże poprawić ogólny komfort użytkowania


