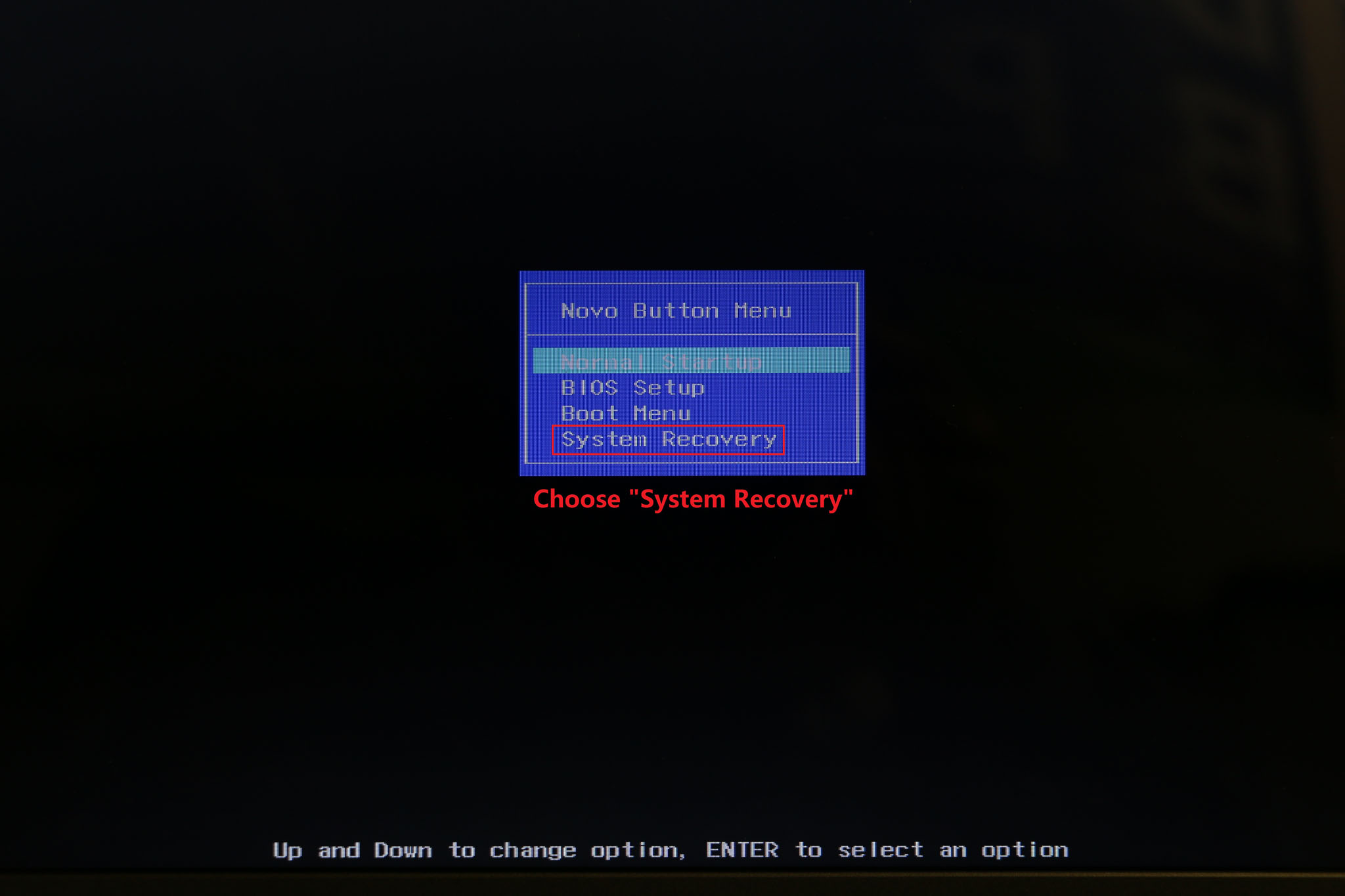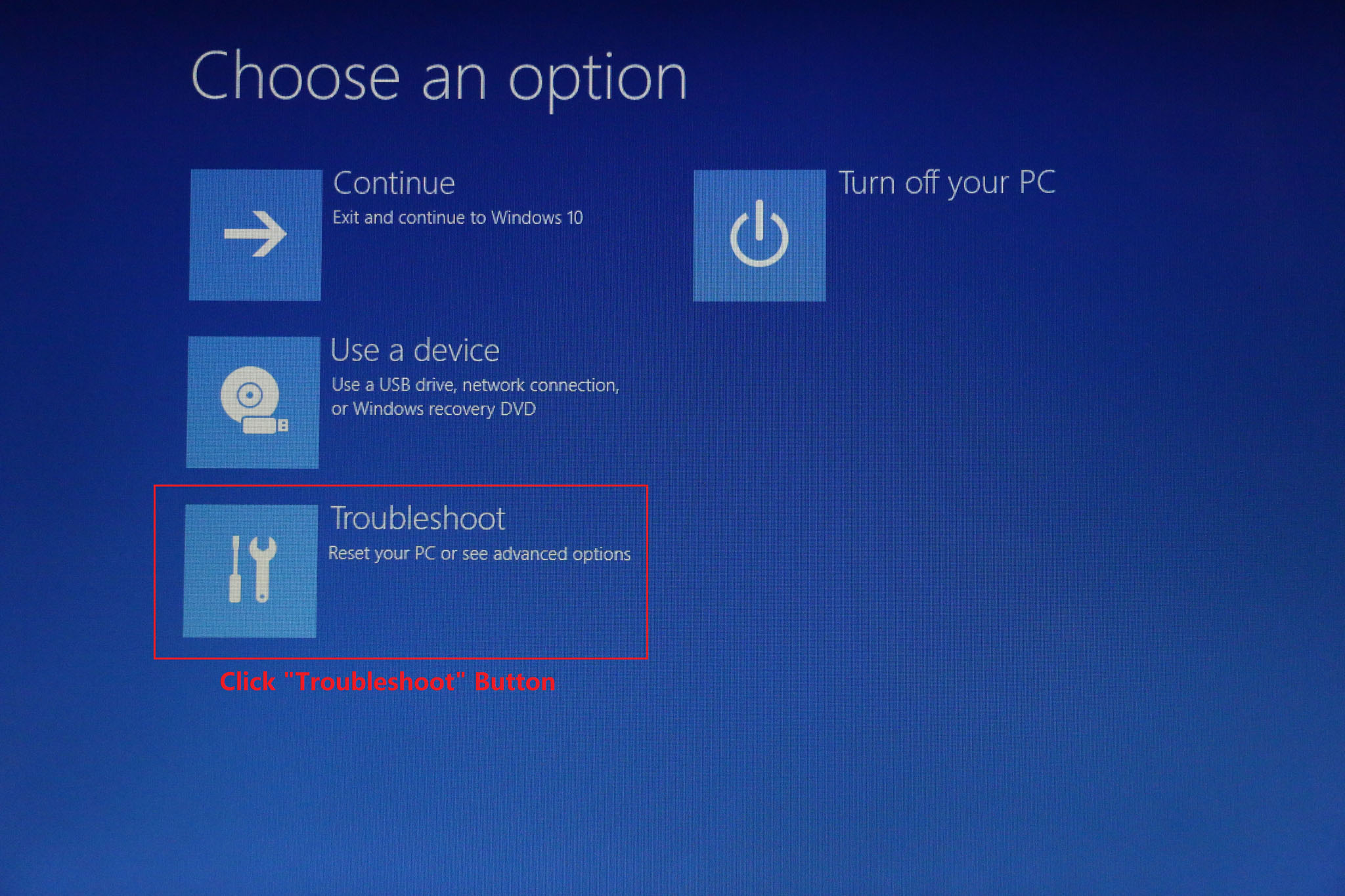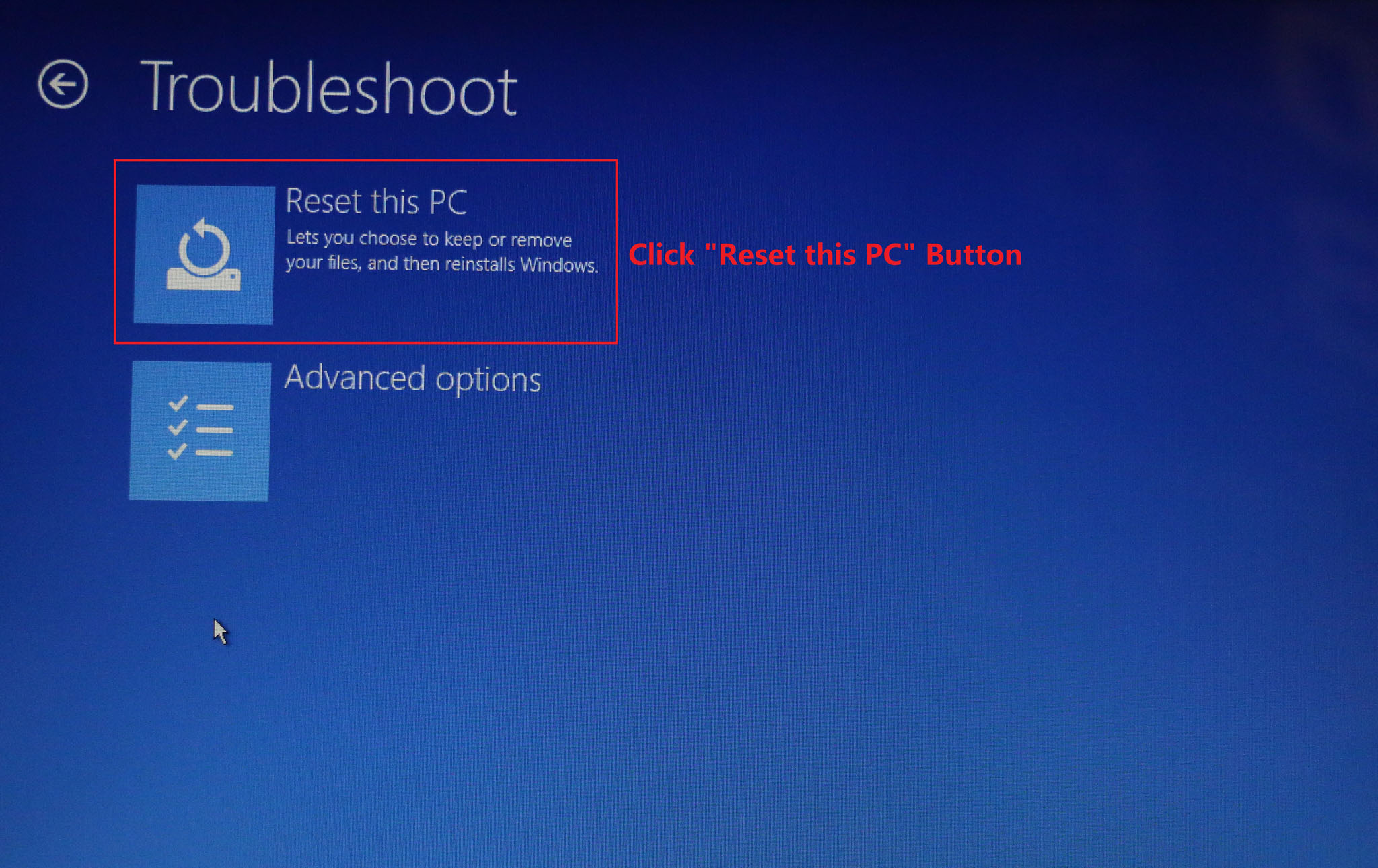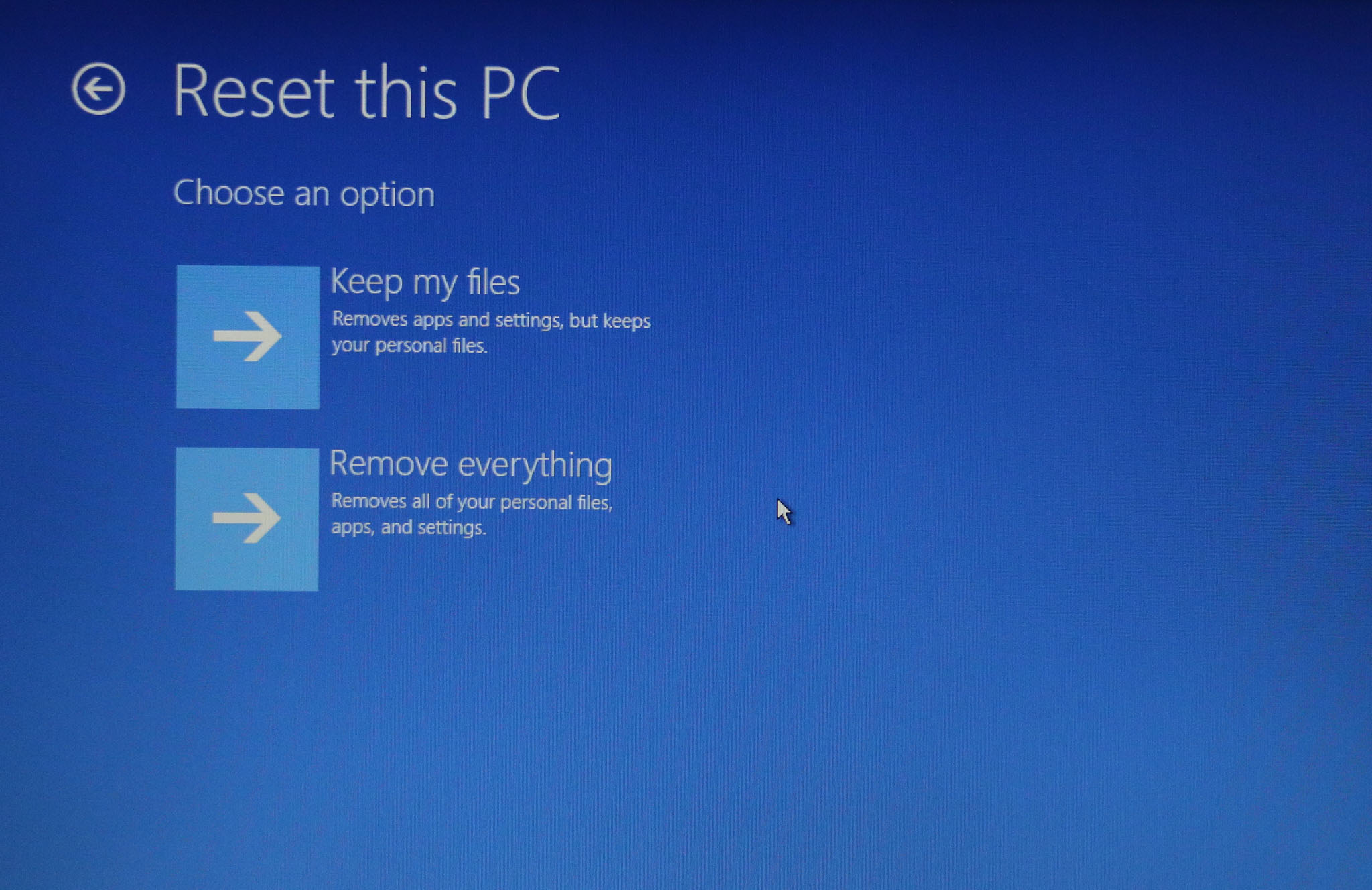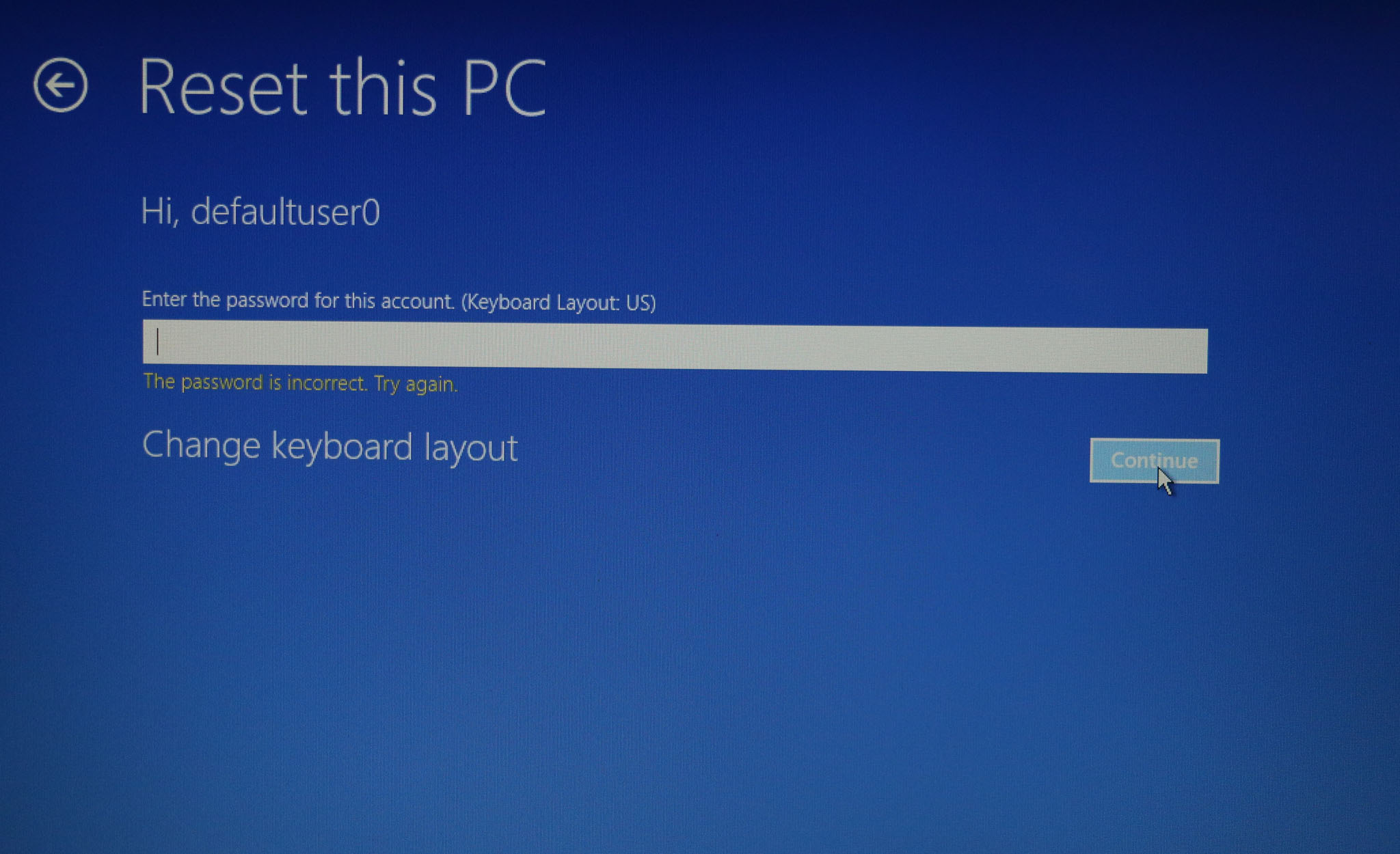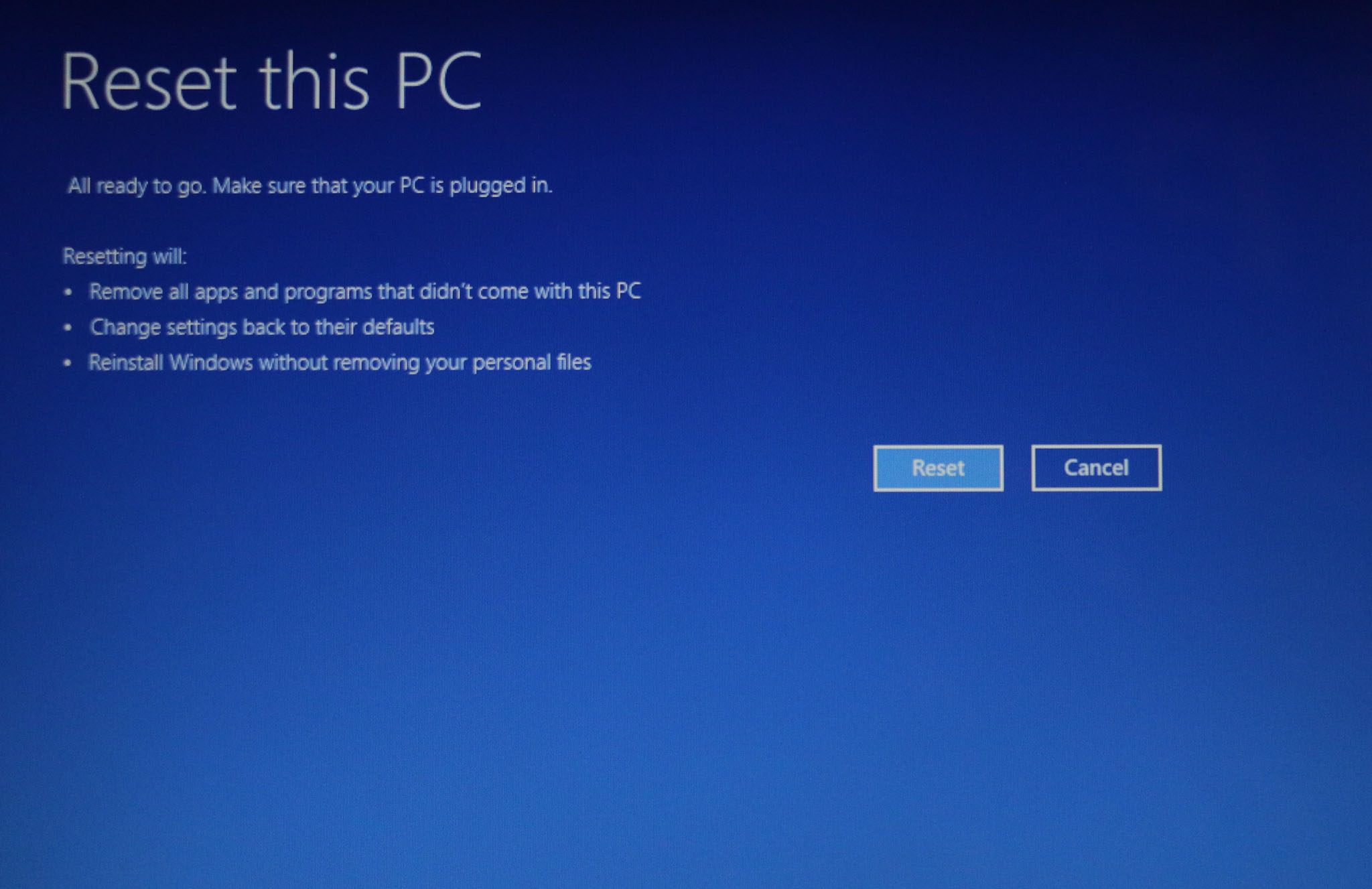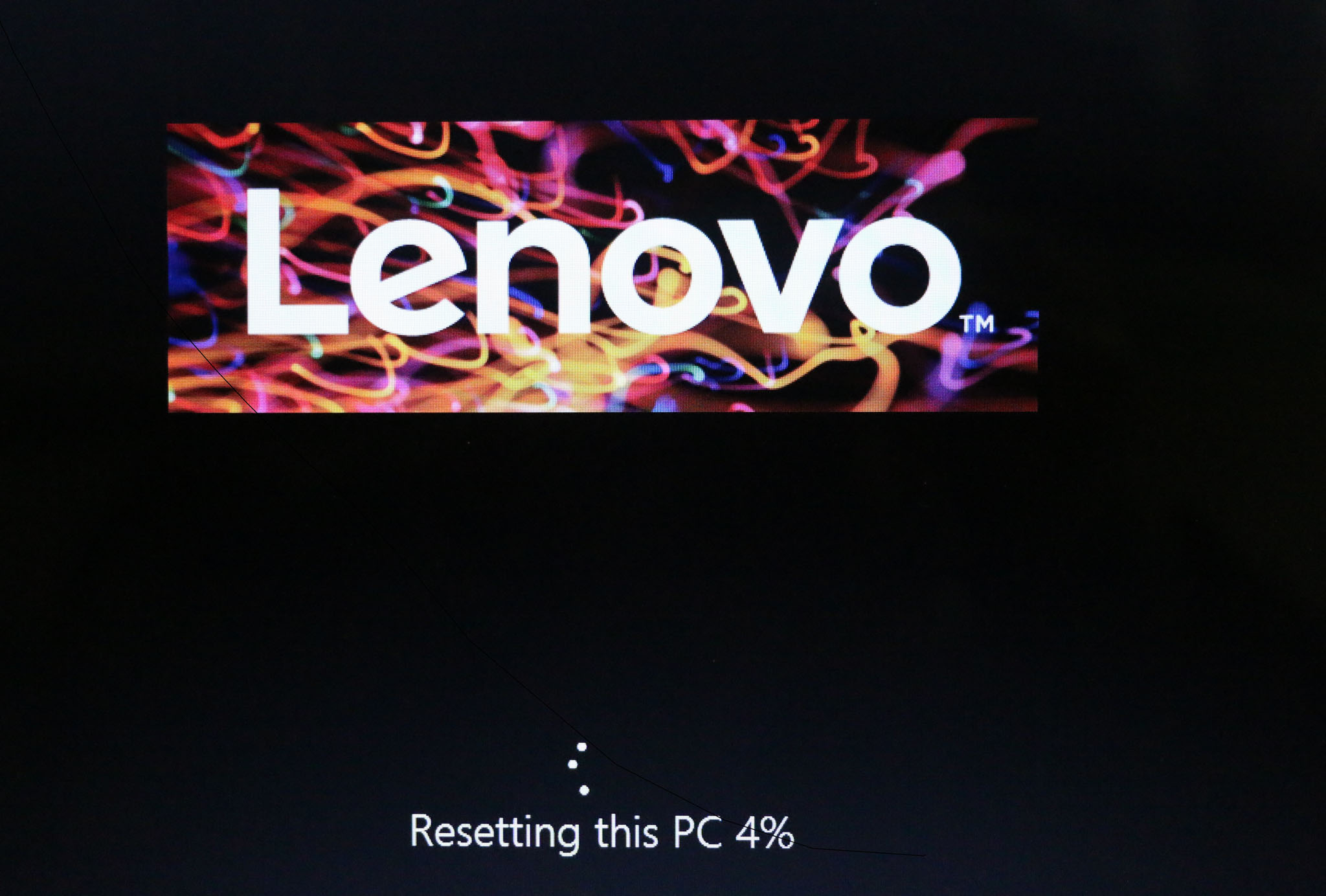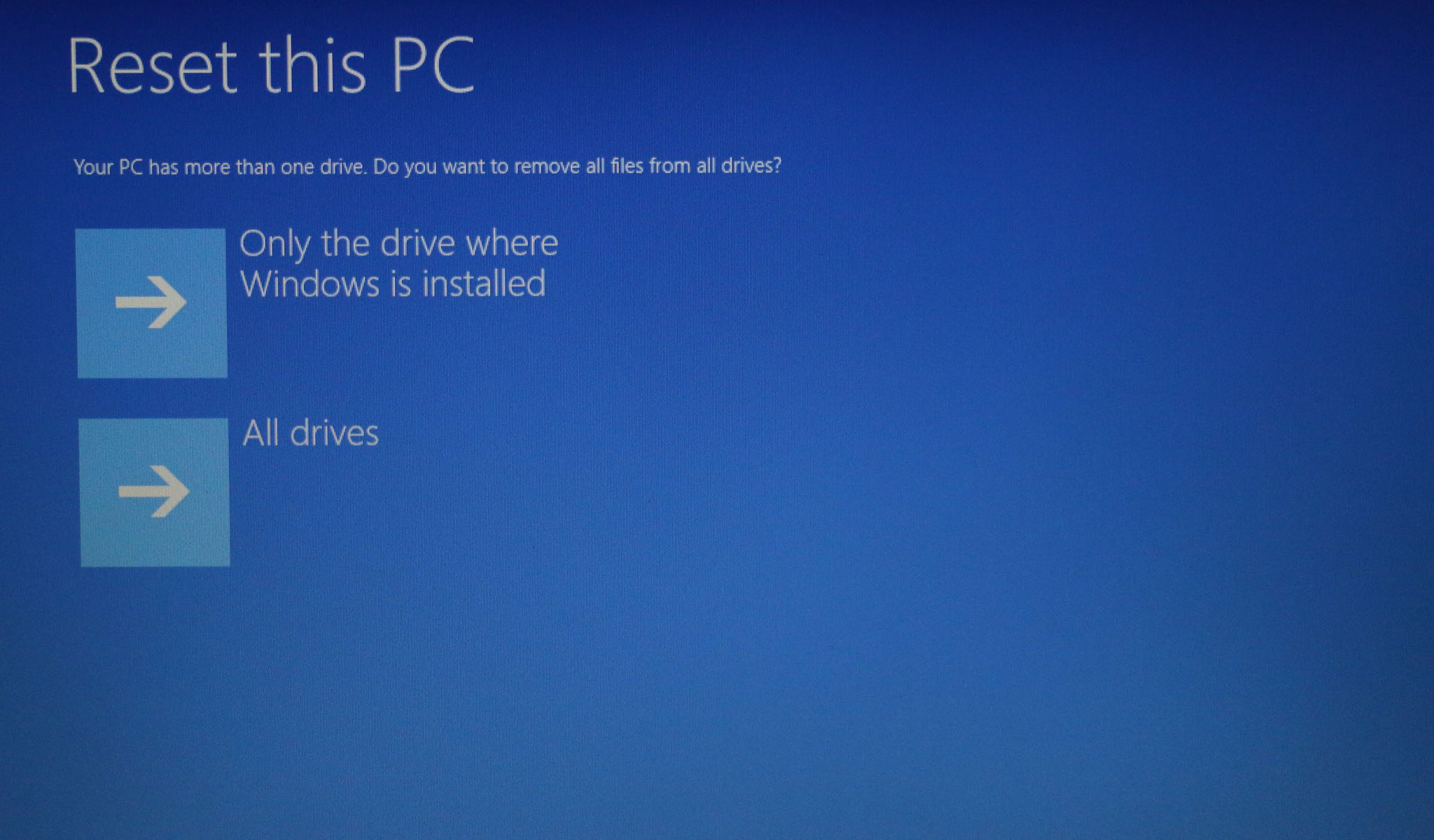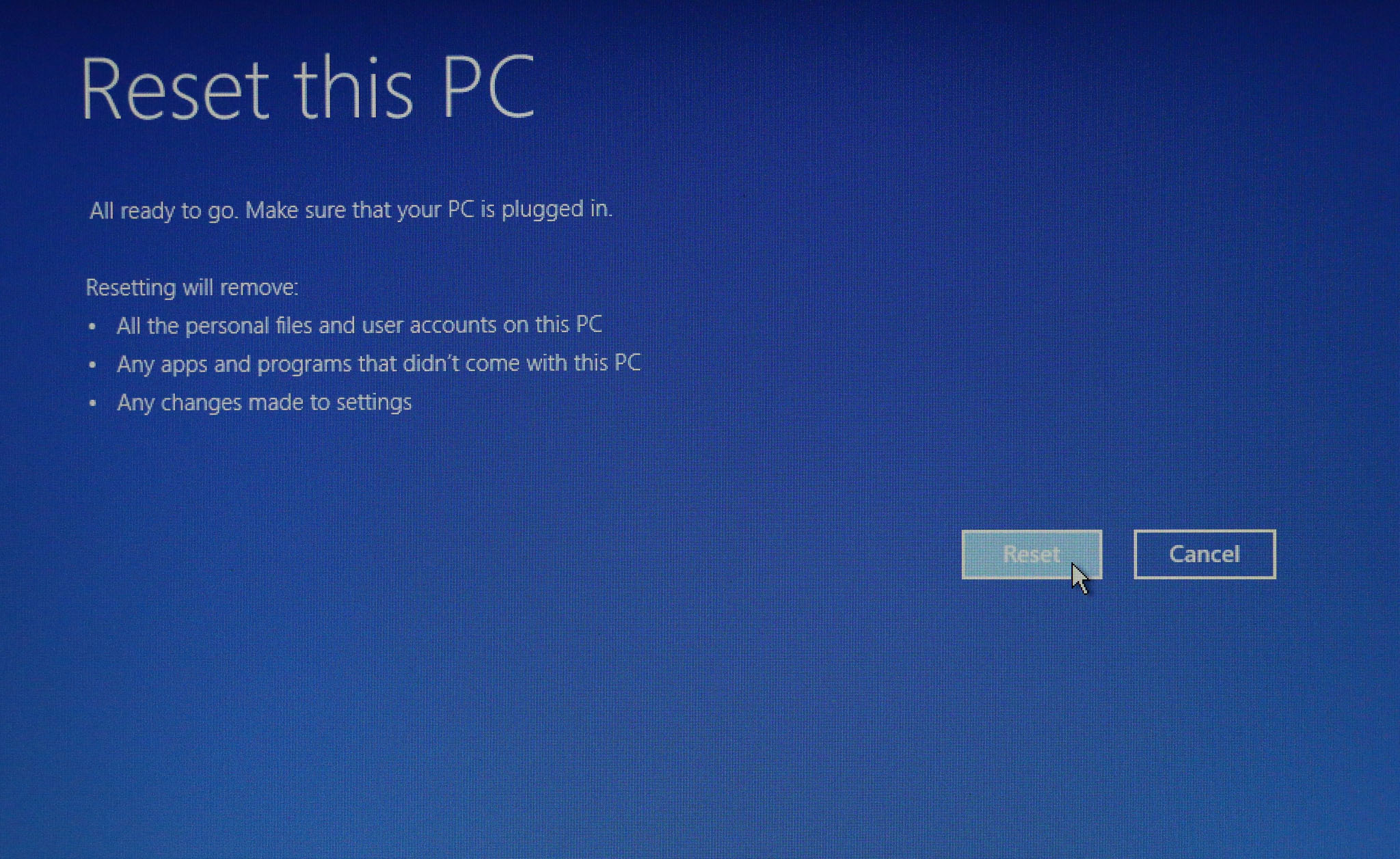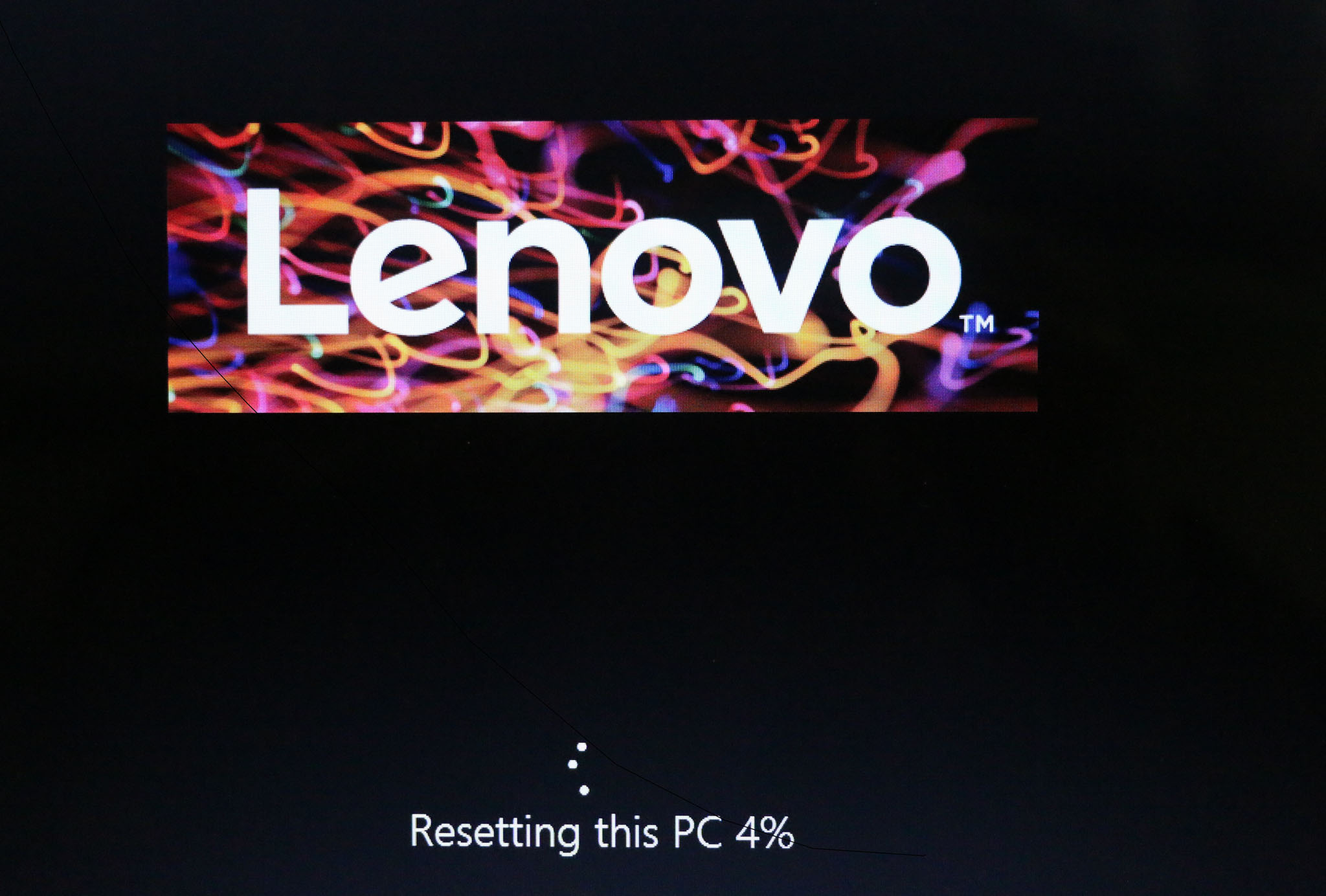Windows 10에서 Novo 버튼을 눌러 이 PC 초기화 사용하는 방법 - ideaPad
Windows 10에서 Novo 버튼을 눌러 이 PC 초기화 사용하는 방법 - ideaPad
Windows 10에서 Novo 버튼을 눌러 이 PC 초기화 사용하는 방법 - ideaPad
내용
본 문서에서는 Novo 버튼을 눌러 이 PC 초기화를 실시하는 절차를 안내합니다. Novo 버튼은 작은 버튼 또는 핀 구멍 형태이며 U 다를 뒤집어 놓은 모양을 닮은 뒤로 가기 화살표  아이콘이 옆에 인쇄되어 있습니다.
아이콘이 옆에 인쇄되어 있습니다.
참고 사항:
Novo 버튼은 ThinkPad, ThinkCentre, 태블릿 제품에서는 이용할 수 없습니다. Novo 버튼에 대한 자세한 내용은 idea 노트북의 NOVO 버튼 안내 문서를 참조해 주십시오.
해당 브랜드
ideapad
시스템 구성
Novo 버튼
운영 체제
Windows 10
솔루션
- PC의 전원을 끈 상태에서, 곧게 편 클립(또는 끝이 날카라운 유사한 물건)의 끝 부분을 사용하여 Novo 버튼을 살며시 눌러 줍니다. 아래 사진과 같이 Novo 버튼 메뉴가 표시되면 System Recovery를 선택합니다.
참고: System recovery를 클릭했을 때, Lenovo OneKey Recovery가 기본 설치된 PC는 Lenovo OneKey Recovery 인터페이스로 진입합니다. 자세한 내용은 Lenovo OneKey Recovery를 사용해 백업 및 복원하기 문서를 참조해 주십시오.
- 문제 해결 -> 이 PC 초기화를 클릭합니다.
- 두 가지 옵션이 있습니다.
- 내 파일 유지는 개인 파일을 유지한 채, 이 PC에 내장되어 있지 않았던 앱과 프로그램을 모두 제거하고 설정을 기본값으로 되돌리고 Windows를 재설치합니다. 단계 4를 참조해 주십시오.
- 모든 항목 제거는 개인 파일, 계정, 이 PC에 내장되어 있지 않았던 앱/프로그램, 설정을 모두 제거합니다. 단계 6을 참조해 주십시오.
- 내 파일 유지를 클릭합니다. 사용자를 선택하고 암호를 입력합니다.
- AC 어댑터를 연결한 상태에서 초기화를 클릭하여 진행합니다.
- 모든 항목 제거를 클릭합니다. 다음 작업은 지정된 하드 디스크의 개인 파일은 모두 제거합니다.
- Windows가 설치된 드라이브만 제거는 디스크 C만 복구합니다.
- 모든 드라이브는 모든 디스크를 복구합니다.
- 옵션을 선택해 주십시오.
- AC 어댑터를 연결한 상태에서 초기화를 클릭하여 진행합니다.
관련 문서
귀하의 의견은 사이트 개선하는 데 도움이 됩니다.