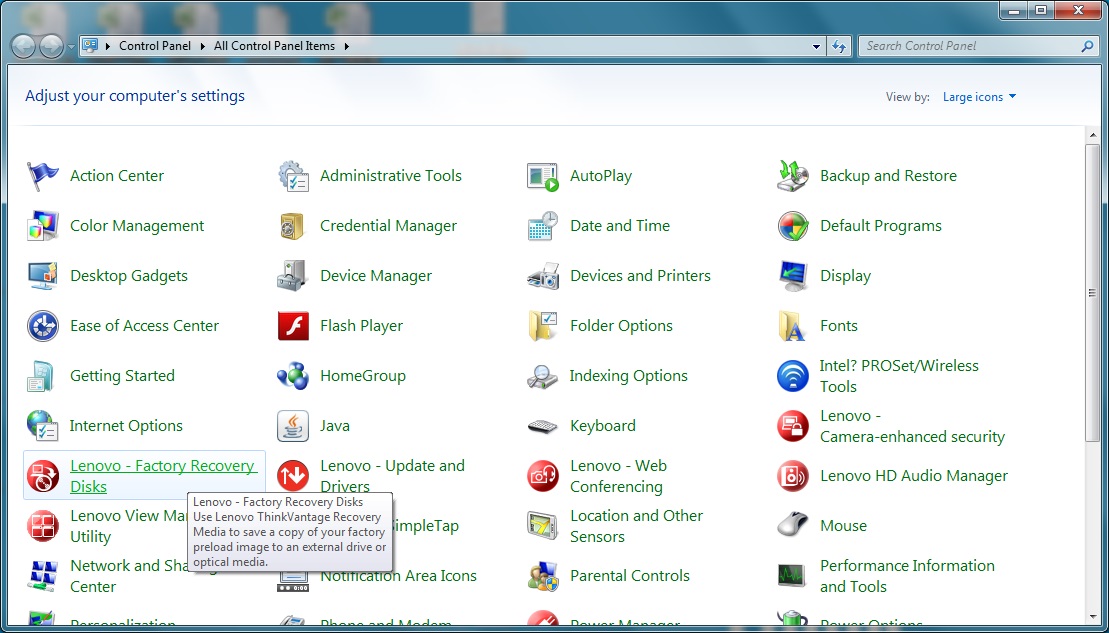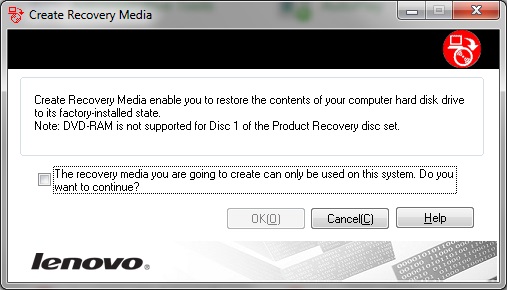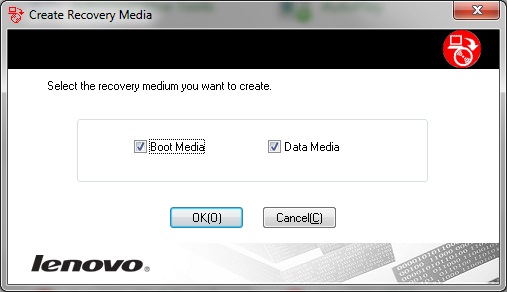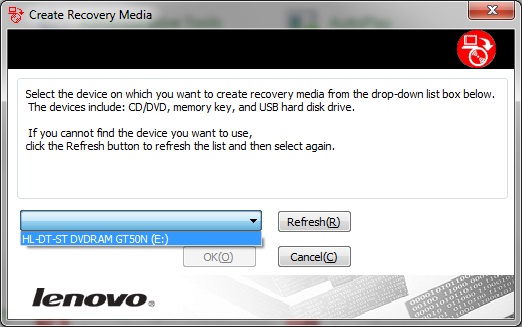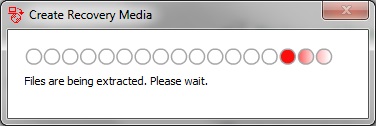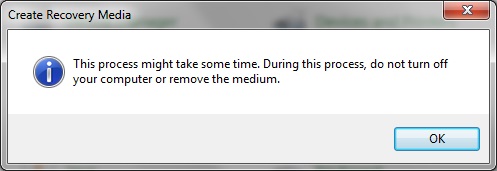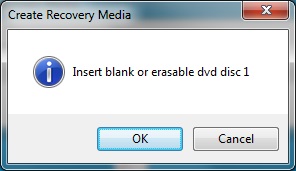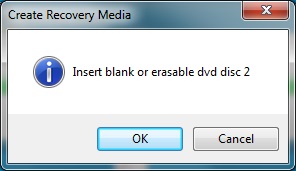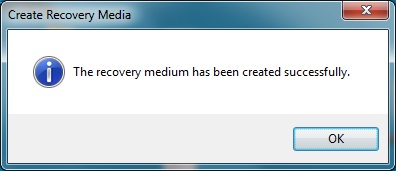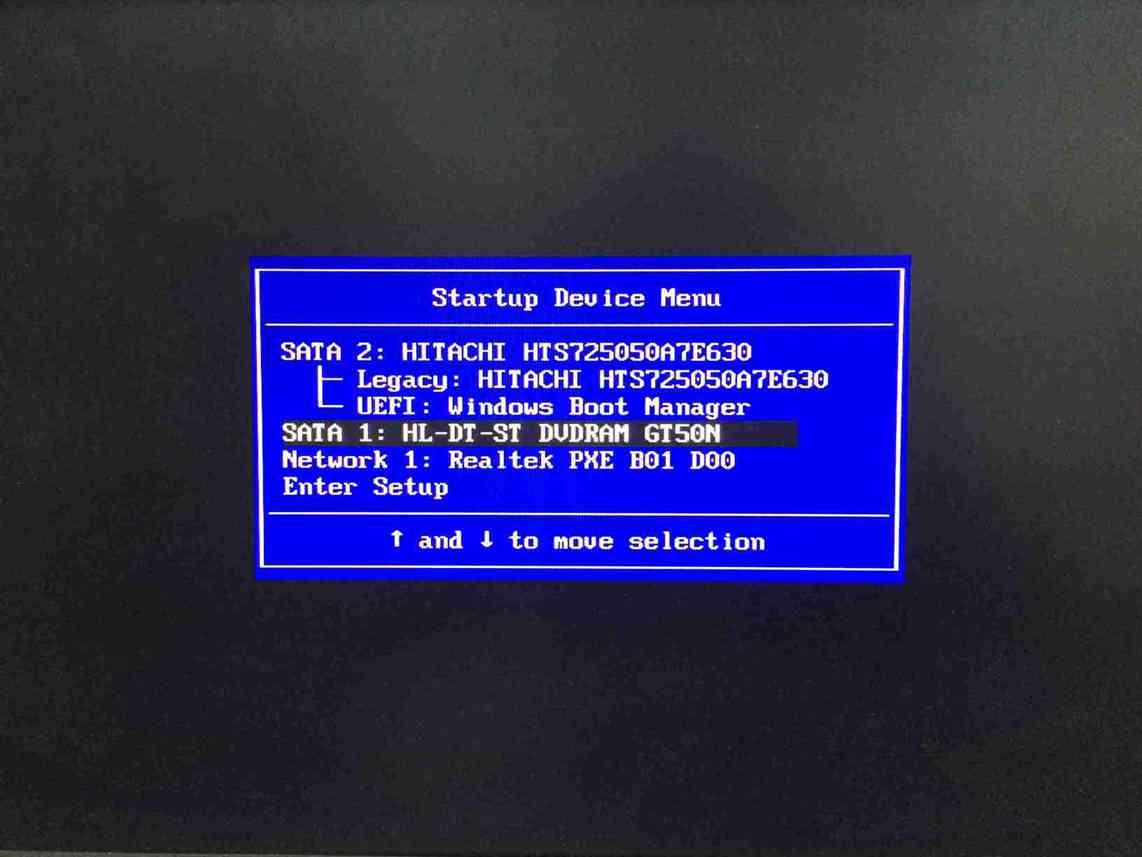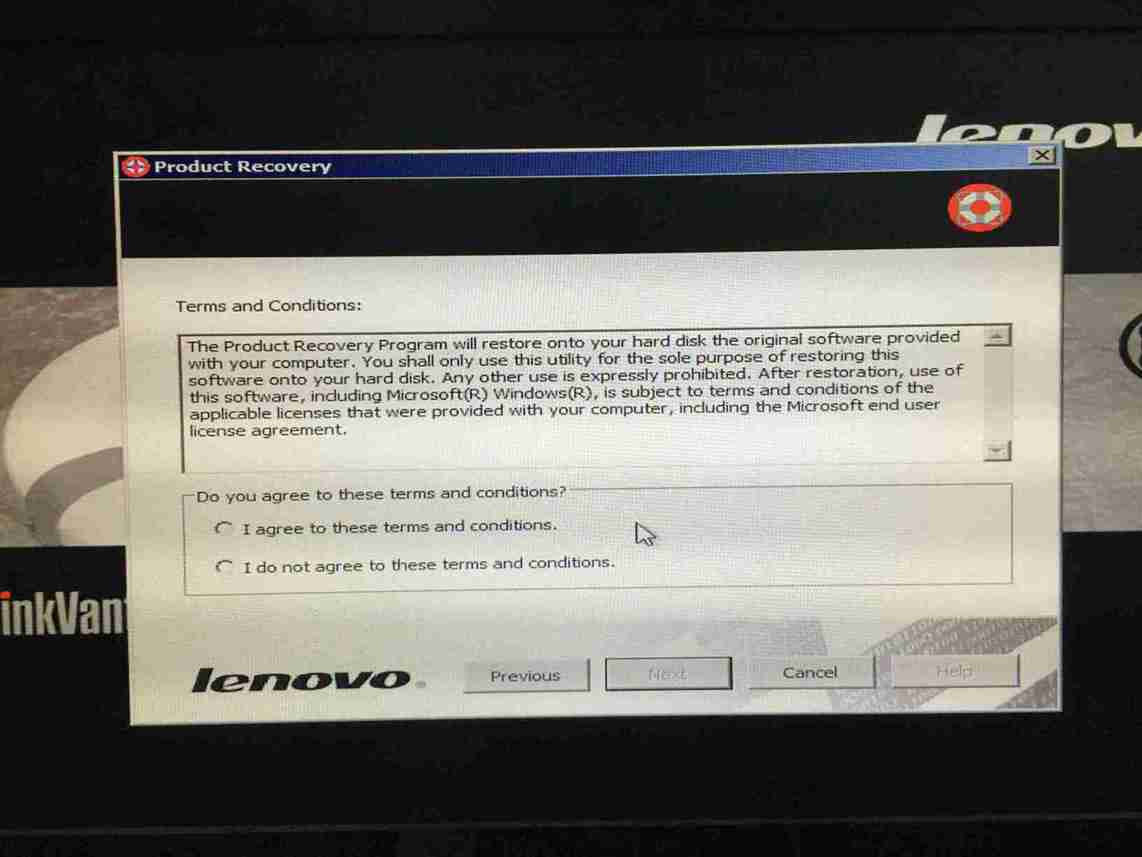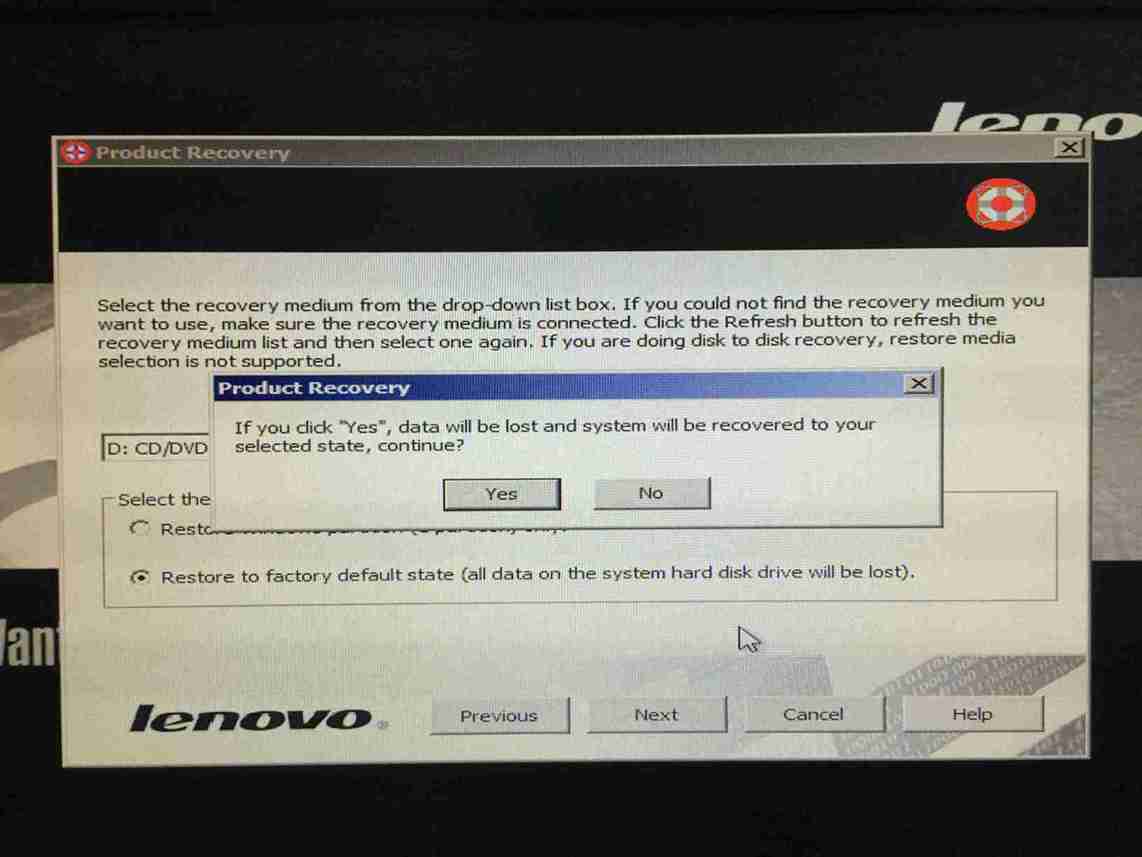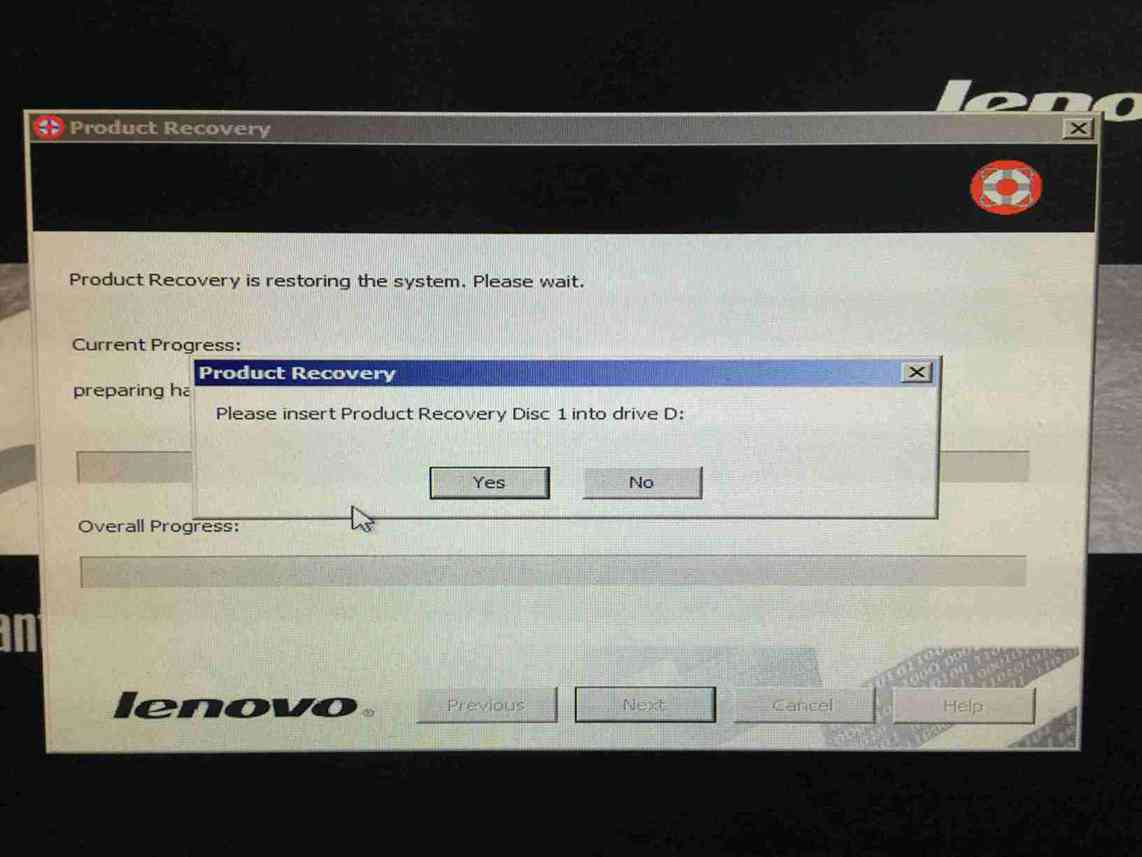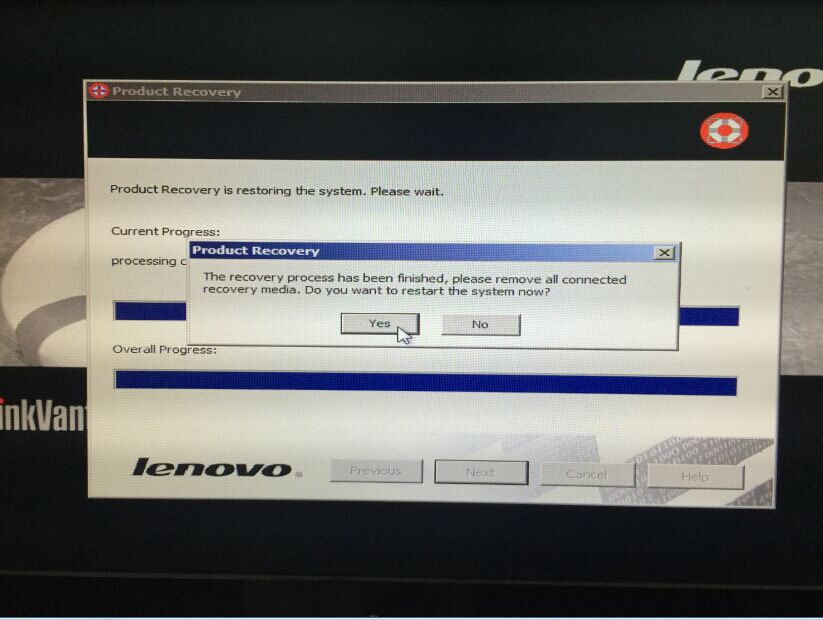Gyári helyreállító lemezek létrehozása és használata Windows 7 előtöltéssel rendelkező rendszereken - ThinkPad , ThinkCentre
Gyári helyreállító lemezek létrehozása és használata Windows 7 előtöltéssel rendelkező rendszereken - ThinkPad , ThinkCentre
Gyári helyreállító lemezek létrehozása és használata Windows 7 előtöltéssel rendelkező rendszereken - ThinkPad , ThinkCentre
Alkalmazható márkák
- ThinkPad
- ThinkStation
- ThinkCentre
Megjegyzés: Helyreállítási adathordozó csak Windows 7 előtöltő rendszeren hozható létre.
A rendszer a következővel van konfigurálva
ThinkVantage szoftver
Megoldás
A Helyreállítási adathordozó létrehozása program lehetővé teszi a helyreállítási adathordozók létrehozását a rendszer- vagy merevlemez-meghajtó tartalmának visszaállításához a számítógép eredeti gyári szállításának állapotába. A helyreállítási adathordozó létrehozható memóriakulcson, USB merevlemez-meghajtón vagy lemezkészleten, ha a számítógép rendelkezik írható CD- vagy DVD-meghajtóval.
A helyreállítási adathordozók hasznosak a számítógép másik területre való átviteléhez, a számítógép eladásához, a számítógép újrahasznosításához vagy a számítógép működőképes állapotba helyezéséhez, miután minden más helyreállítási módszer sikertelen volt. Elővigyázatossági intézkedésként fontos a helyreállítási adathordozó mielőbbi létrehozása.
Megjegyzés: A helyreállítási adathordozókkal végrehajtható helyreállítási műveletek attól a rendszertől függően változnak, amelyről létrehozták őket. A Microsoft(R) Windows (R) licence csak egy adathordozó létrehozását teszi lehetővé, ezért fontos, hogy az adathordozót a létrehozás után biztonságos helyen tárolja.
Hogyan készítsünk gyári helyreállítási adathordozót
- Nyissa meg a Vezérlőpultot , és válassza a Megtekintés nagy ikonokkal lehetőséget. Kattintson Lenovo -Factory Recovery Disks elemre.
- Kiválasztás A létrehozni kívánt helyreállítási adathordozó csak ezen a rendszeren használható. Akarod folytatni? majd kattintson az OK gombra .
- Válassza a Boot Media és Data Media lehetőséget, majd kattintson az OK gombra .
- Helyezzen be egy üres CD- vagy DVD-lemezt az optikai meghajtóba, válassza ki az optikai meghajtót a legördülő listából, majd kattintson az OK gombra.
- Kövesse a képernyőn megjelenő utasításokat, amíg a folyamat be nem fejeződik.
A gyári helyreállító lemezek használata a rendszer helyreállításához
- Bekapcsolni a számítógépet. Amikor megjelenik a ThinkPad vagy Lenovo logó, nyomja meg az F12 billentyűt a Boot Menu megnyitásához. Helyezze be a rendszerindító CD-t (az első CD-t) az optikai meghajtóba, és válassza ki az optikai meghajtó indítását.
- Válassza ki a nyelvet, és kattintson a Tovább gombra .
- Válassza az Elfogadom ezeket a feltételeket , majd kattintson a Tovább gombra .
- Válassza ki a helyreállítási módot, majd kattintson a Tovább gombra .
- Kattintson az Igen gombra .
- Kövesse a képernyőn megjelenő utasításokat, amíg a helyreállítási folyamat be nem fejeződik.
kapcsolódó cikkek
- Rendszer-visszaállítási pont létrehozása Windows 7, 8, 10 rendszerben
- Rendszer-visszaállítás végrehajtása Windows 7 rendszerben
- Hogyan hozzunk létre USB helyreállítási meghajtót, és használjuk azt Windows 10 helyreállításához
- Hogyan hozhatok létre helyreállítási adathordozót (DVD vagy USB ), vagy rendelhetek helyreállítási adathordozót (DVD vagy USB ) Lenovo
- Népszerű témák: Tippek számítógépekhez
- Népszerű témák: Windows 10, 8.1/8, 7
- Windows támogatási központ
- Lenovo ID: Hozzáférés minden Lenovo , az összes Lenovo webhelyen egyetlen felhasználónévvel és jelszóval
Visszajelzése segít javítani az általános élményt