Hoe Virtualisatietechnologie in te schakelen op Lenovo PC-computers
Hoe Virtualisatietechnologie in te schakelen op Lenovo PC-computers
Hoe Virtualisatietechnologie in te schakelen op Lenovo PC-computers
Virtualisatie kan worden gebruikt om virtuele representaties van andere fysieke machines op een enkele pc te creëren. Dit kan worden gebruikt om software of een ander besturingssysteem te testen of te gebruiken in een aparte instantie van de primaire pc.
Opmerking:
- Sommige computers hebben mogelijk een uit- en aanzet herstart nodig na het inschakelen van virtualisatie.
- De CPU die in uw productmodel is geïnstalleerd, ondersteunt mogelijk geen Intel Virtual Technology als de optie niet bestaat in het menu.
- Veel Windows 10-pc's—en alle pc's die vooraf zijn geïnstalleerd met Windows 11—hebben al de Virtual Machine Platform ingeschakeld. Voor aanvullende informatie, zie Virtualisatie inschakelen op Windows 11-pc's.
Opmerking: Als Intel of AMT Virtualisatie niet wordt vermeld op een van de BIOS configuratiepagina's, dan ondersteunt het systeem geen Intel of AMT VTT. De virtualisatietechnologie kan niet worden ingeschakeld als het systeem dit niet ondersteunt.
Windows 10
- Start systemen op naar BIOS met de F1-toets bij het inschakelen.
- Selecteer het Beveiliging tabblad in de BIOS.
- Schakel Intel VTT of Intel VT-d in indien nodig. Zie de volgende afbeeldingen voor mogelijke locaties van de virtualisatie-opties.
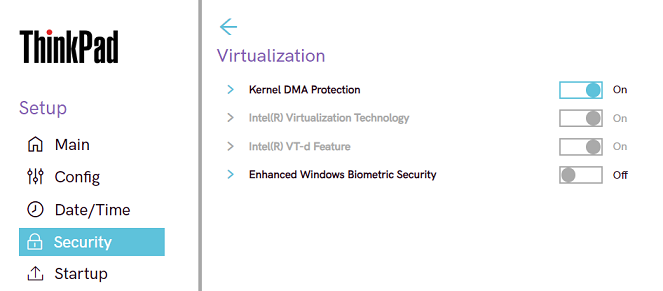
ideapad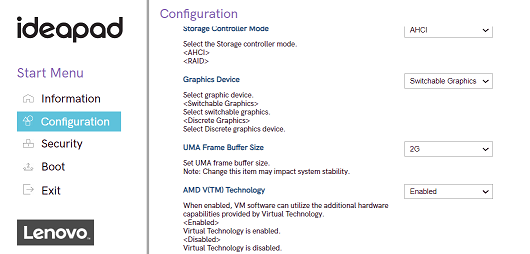
ThinkCentrum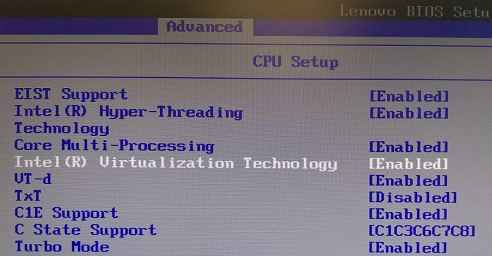
- Wanneer ingeschakeld, sla de wijzigingen op met F10 en laat het systeem opnieuw opstarten.
- Microsoft Hyper-V moet worden geïnstalleerd en ingeschakeld via het Windows 10-besturingssysteem.
- Zoek naar Configuratiescherm. Selecteer Configuratiescherm.
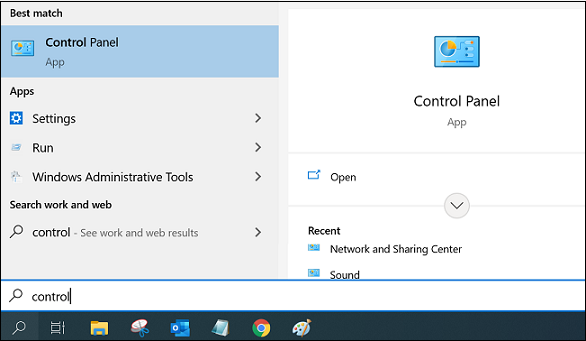
- Selecteer Programma's en onderdelen (Weergave: Grote pictogrammen). Selecteer Schakel Windows functies in of uit.

- Selecteer zowel Hyper-V Beheer Tools als Hyper-V Platform opties. Klik op OK en volg de aanwijzingen op het scherm. Herstart indien nodig.
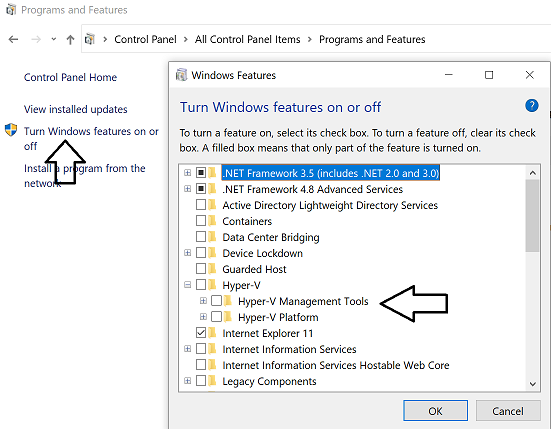
Windows 11
- Start systemen op naar BIOS met de F1-toets bij het inschakelen.
- Selecteer het Beveiliging tabblad in de BIOS.
- Schakel Intel VTT of Intel VT-d in indien nodig. Zie de volgende afbeeldingen voor mogelijke locaties van de virtualisatie-opties.
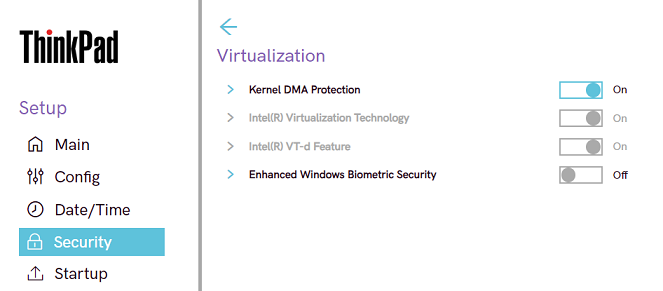
ideapad
ThinkCentrum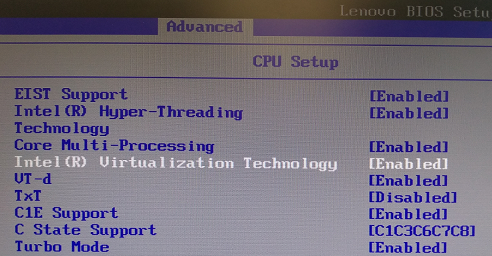
Pc's die vooraf zijn geïnstalleerd met Windows 11 zouden al de Virtual Machine Platform ingeschakeld moeten hebben, dus de volgende stappen zouden niet nodig moeten zijn. Voor aanvullende informatie, zie Virtualisatie inschakelen op Windows 11-pc's. - Zoek naar Windows functies.
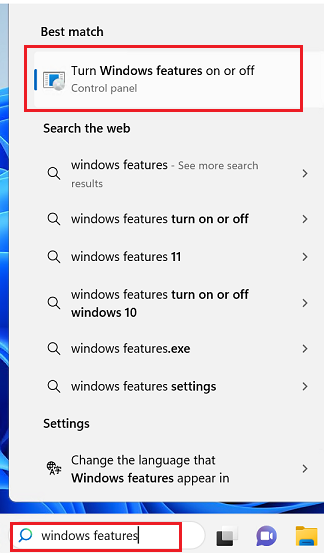
- Selecteer Virtual Machine Platform.
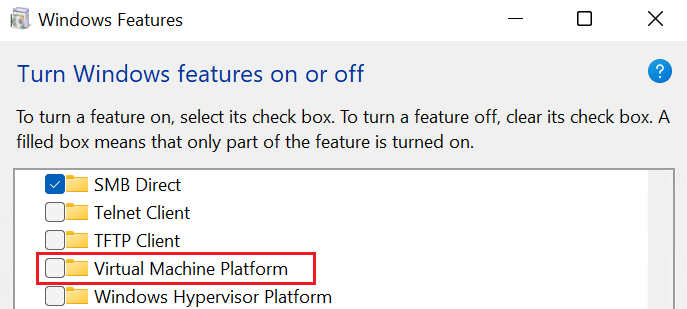
- Selecteer OK.
- Herstart de pc.

