Cadute frequenti o connessione wireless intermittente - Windows 10
Cadute frequenti o connessione wireless intermittente - Windows 10
Cadute frequenti o connessione wireless intermittente - Windows 10
Sintomo
Questo articolo si applica solo ai dispositivi che possono rilevare un segnale wireless e che si sono connessi correttamente a una rete, ma sono instabili e hanno frequenti segnali di caduta. Potrebbero esserci diverse cause per questo problema. Prova tutti i metodi documentati nella sezione della soluzione per vedere quale risolve il problema.
Se non riesci a rilevare una rete wireless o a connetterti a essa e non disponi di una connessione Internet precedente, contatta l'assistenza Lenovo .
Nota: se si verificano problemi intermittenti, verificare la presenza di problemi nei programmi di sicurezza, antivirus o firewall.
Sistemi operativi
Windows 10
Soluzione
Passaggi iniziali per la risoluzione dei problemi:
Assicurati che i driver Wi-Fi siano aggiornati.
- Vai su https://support.lenovo.com .
- Selezionare Rileva prodotto .
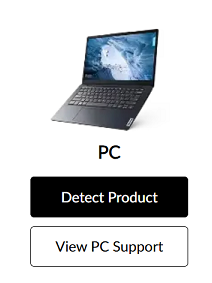
- Selezionare Driver e software .
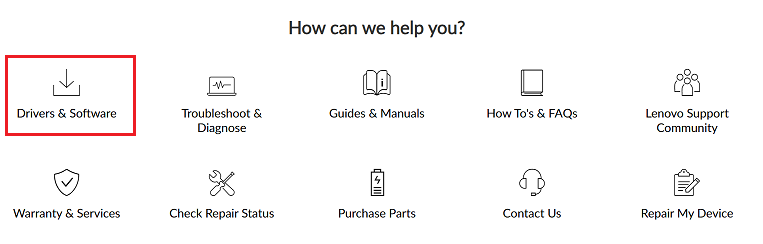
- Selezionare Esegui scansione ora in Aggiornamento automatico .
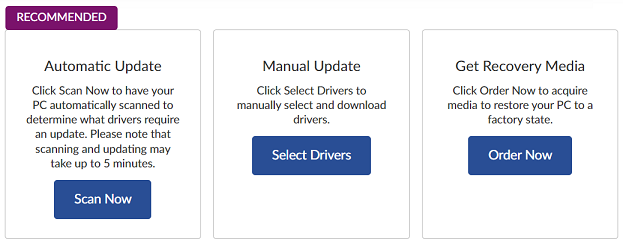
Esegui lo strumento di risoluzione dei problemi Windows . Fai clic con il pulsante destro del mouse sull'icona Wi-Fi e seleziona Risoluzione dei problemi . 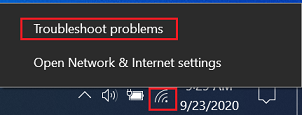
Ulteriori passaggi per la risoluzione dei problemi:
Metodo 1: eseguire lo strumento di risoluzione dei problemi della scheda di rete
- Cerca Risoluzione dei problemi .
- Selezionare Impostazioni risoluzione problemi .

- Seleziona Ulteriori strumenti per la risoluzione dei problemi .
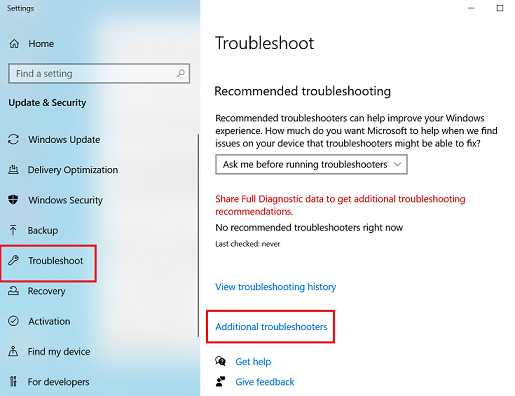
- Selezionare Scheda di rete .
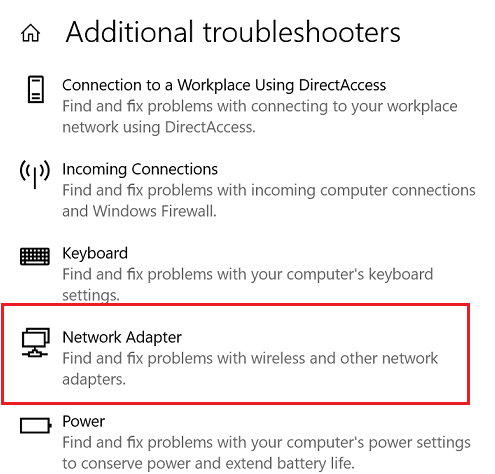
- Selezionare Esegui lo strumento di risoluzione dei problemi .
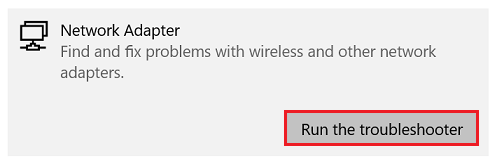
Per maggiori dettagli, vedere Come eseguire la risoluzione dei problemi Windows - Windows 10 e Windows 11 .
Metodo 2: Reimpostare lo stack TCP/IP e la sintonizzazione automatica
- Fare clic sul menu Start e digitare Prompt dei comandi . Fare clic con il pulsante destro del mouse su Prompt dei comandi e scegliere Esegui come amministratore .
Un altro modo per farlo è fare clic con il pulsante destro del mouse sull'icona Windows e selezionare Windows Powershell (amministratore) .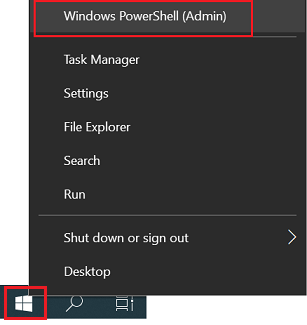
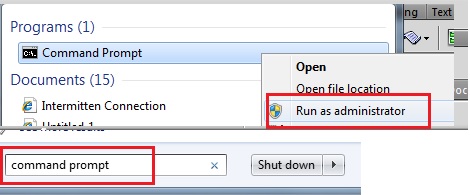
- Digitare il comando NETSH INT IP RESET C:\RESTLOG.TXT nella finestra del prompt dei comandi.
- Premere Invio per eseguire il comando.
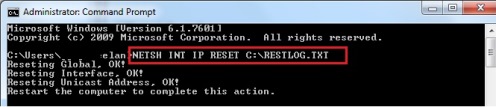
- Nella riga seguente digitare il comando NETSH INT TCP SET HEURISTICS DISABLED e premere Invio.
- Digitare NETSH INT TCP SET GLOBAL AUTOTUNINGLEVEL= DISABLED e premere Invio.
- Digitare il comando NETSH INT TCP SET GLOBAL RSS=ENABLED e premere Invio.

Metodo 3: Opzione di alimentazione Wi-Fi
Controllare le impostazioni di gestione dell'alimentazione in Windows 10.
- Trova il dispositivo Wi-Fi in Connessioni di rete. Cerca e seleziona Visualizza connessioni di rete .
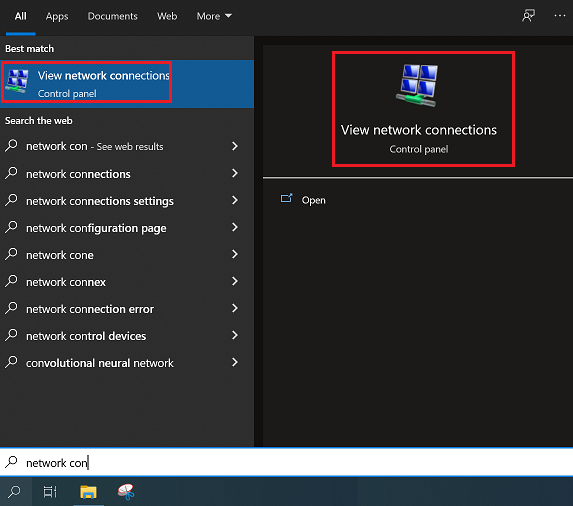
- Fare clic con il pulsante destro del mouse sulla connessione wireless. Selezionare Proprietà .

- Selezionare il pulsante Configura .
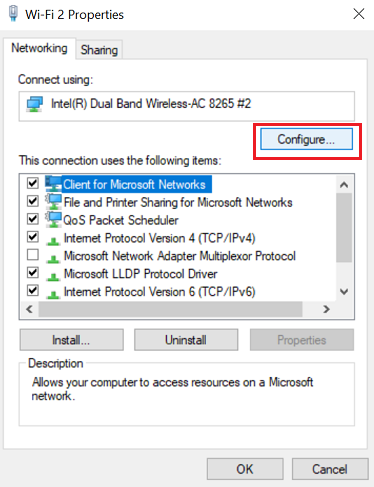
- Seleziona la scheda Gestione alimentazione . Deseleziona Consenti al computer di spegnere questo dispositivo per risparmiare energia .
- Selezionare OK .
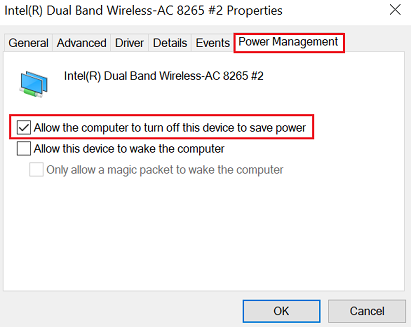
Per verificare le impostazioni di gestione dell'alimentazione per le versioni precedenti di Windows , attenersi alla seguente procedura.
- Fare clic su Start e cercare Centro connessioni di rete e condivisione .
- In questa finestra, seleziona la rete Wi-Fi e apparirà la schermata Stato Wi-Fi .
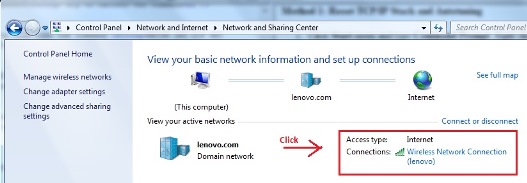
- Fare clic sul pulsante Proprietà nell'angolo inferiore sinistro per aprire un'altra finestra.
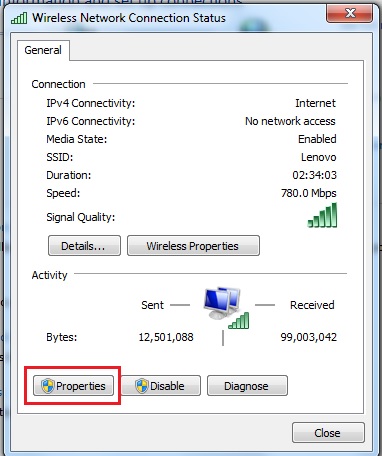
- Nella finestra Proprietà Wi-Fi , fare clic sul pulsante Configura .
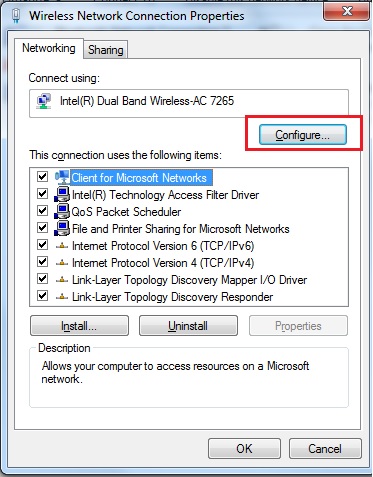
- Vai alla scheda Gestione alimentazione . Deseleziona l' opzione Consenti al computer di spegnere il dispositivo per risparmiare energia e fai clic sul pulsante OK .
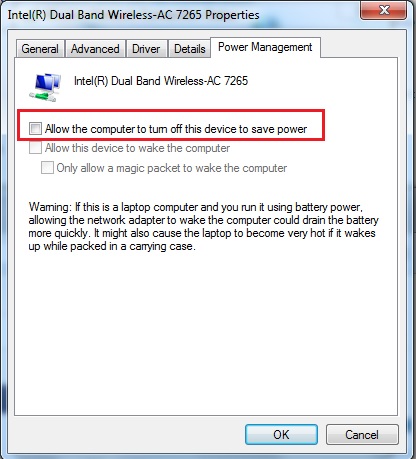
Metodo 4: Reinstallare l'adattatore
- Fai clic su Start e digita Gestione dispositivi nella casella di ricerca. Fai clic su Gestione dispositivi .
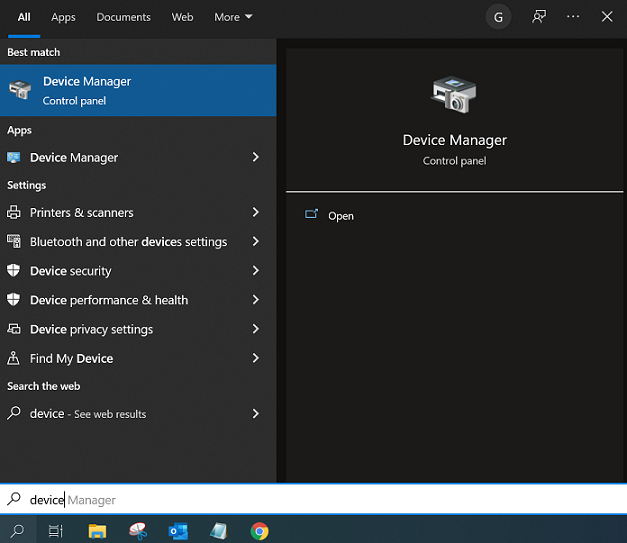
- Individuare Schede di rete ed espandere il menu.
- Individua la scheda di rete e seleziona Disinstalla .
Nota: la scheda di rete potrebbe essere diversa dall'immagine di esempio.
- Una volta rimosso, fare nuovamente clic con il pulsante destro del mouse su Schede di rete e selezionare Rileva modifiche hardware .
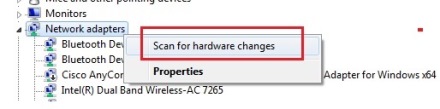
- Gli adattatori saranno riscoperti. Quando i driver saranno ricaricati, i dispositivi riappariranno in Connessioni di rete.
- Riavvia e riprova. Il riavvio è necessario.
Se l'adattatore non è visibile, selezionare Visualizza , Mostra dispositivi nascosti in Gestione dispositivi. 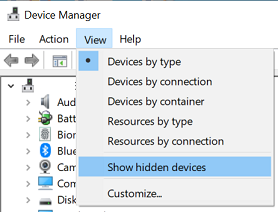
Metodo 5: Ripristinare i driver della scheda di rete ( Windows 10)
Se hai applicato di recente un importante aggiornamento Windows come Windows 10 Anniversary Update, i driver della scheda di rete installati insieme all'aggiornamento potrebbero non essere compatibili. Prova a ripristinare la versione precedente del driver .
- Visita https://support.lenovo.com .
- Seleziona Rileva prodotto o Visualizza supporto PC . Seleziona Sfoglia prodotto se scegli Visualizza supporto PC, quindi seleziona il modello del tuo prodotto.
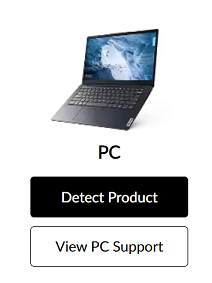
- Fare clic su Driver e software .
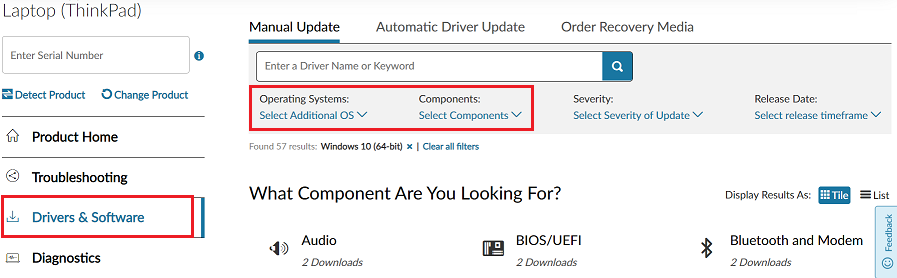
- Cerca la versione precedente dei driver Windows .
- Installare il driver e riavviare.
Metodo 6: rimuovere il software Lenovo Access Connection (ThinkCenter, ThinkPad )
Windows 10
Se hai appena aggiornato a Windows 10, prova a rimuovere il software Lenovo Access Connection che viene utilizzato come programma di assistenza alla connettività. La rimozione del software consentirà al software Windows Networking di prendere il controllo.
- Fare clic su Start e andare a Pannello di controllo (o cercare e selezionare). Vedere Dov'è il Pannello di controllo?.
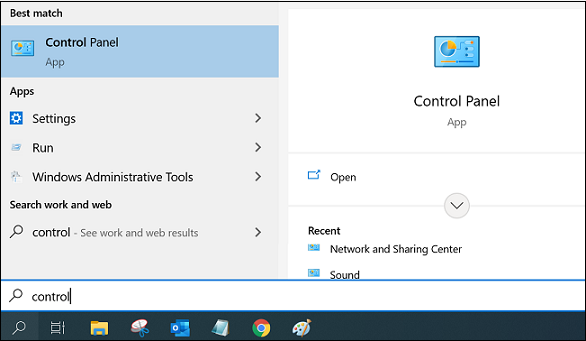
- In Programmi, fare clic su Disinstalla programmi .
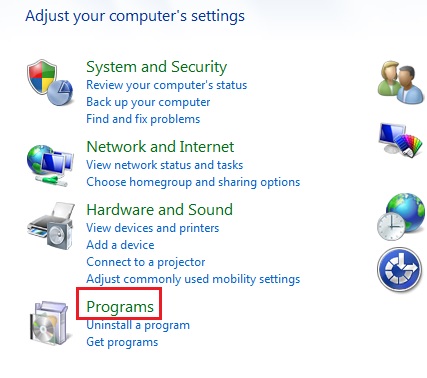
- Cercare Thinkvantage Access Connections .
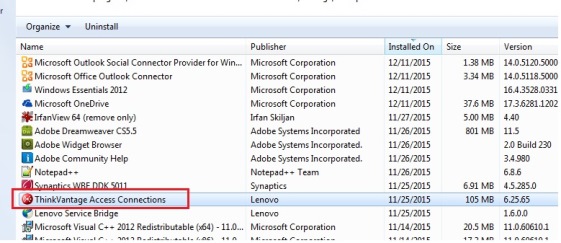
- Fare clic con il tasto destro del mouse e selezionare Disinstalla .
- Riavviare il computer affinché ciò abbia effetto.
Metodo 7: Disattivare RDC (Remote Differential Compression)
Se non hai un PC basato su server, potresti non aver bisogno di questa funzionalità. Disattiva la funzionalità per utilizzare la larghezza di banda massima della connessione. Guarda il seguente metodo.
- Fare clic su Start . Andare al Pannello di controllo e accedere alla categoria Programmi .

- Nella sottocategoria Programmi e funzionalità , fare clic su Attiva o disattiva le funzionalità Windows .
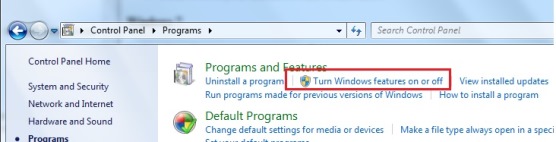
- Nell'elenco delle funzionalità, individua e deseleziona la voce Supporto API per compressione differenziale remota .
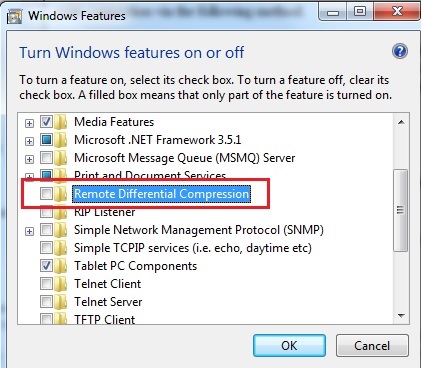
- Fare clic su OK .
Metodo 8: Disabilitazione della modalità 802.11n
Queste impostazioni funzionano se si dispone di un adattatore wireless N.
- Fare clic con il pulsante destro del mouse sull'icona Wi-Fi presente sulla barra delle applicazioni Windows e scegliere l'opzione Apri Centro connessioni di rete e condivisione, come mostrato nello screenshot qui sotto.
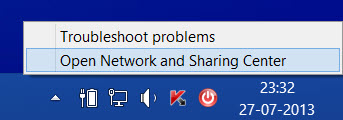
- Quindi, fare clic su Modifica impostazioni scheda .

- Quindi, fai clic con il pulsante destro del mouse sull'adattatore Wi-Fi e seleziona il pulsante Proprietà . L'adattatore Wi-Fi installato sul computer potrebbe essere diverso dall'immagine mostrata di seguito.
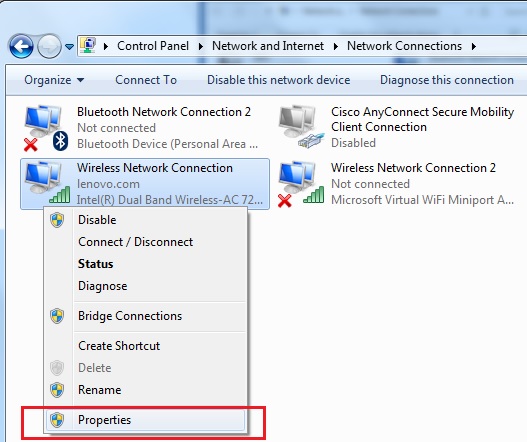
- Si aprirà la casella Proprietà. Selezionare l'opzione Configura .
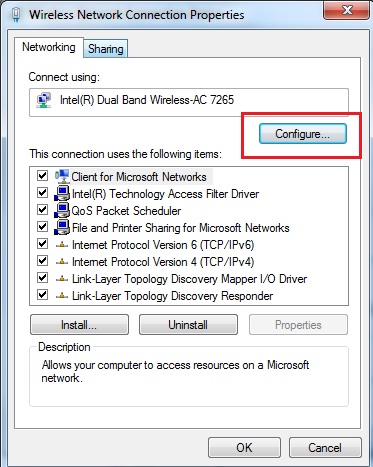
- Seleziona la scheda Avanzate e cerca la Modalità 802.11n nella proprietà. Seleziona questa modalità e modifica il Valore in Disabilita .

Ulteriori cose da considerare:
- Posiziona i client wireless a una distanza ragionevole. Maggiore è la distanza dal router, più debole sarà il segnale wireless. Prova ad avvicinarti al router per vedere se la connessione migliora.
- Allontanatevi dagli ostacoli. Tenete il router nel punto più centrale della casa e lontano da qualsiasi cosa possa bloccarne il segnale, come oggetti metallici, specchi d'acqua, muri in cemento armato, televisori, microonde, telefoni cordless e così via. Allontanate i dispositivi Wi-Fi da altri dispositivi di trasmissione o spegneteli quando non sono in uso.
- Cambia le impostazioni sul router. Se il problema persiste, prova a cambiare le impostazioni wireless sul router. Dovrai accedere alla pagina di gestione del router. Contatta il tuo fornitore di servizi Internet o il produttore del router.
Articoli correlati
- [Video] Problemi di connessione a Internet (Wireless)
- Argomenti popolari: Wi-Fi, Wireless
- Risolvi i problemi di connessione di rete in Windows
- Connettersi a una rete Wi-Fi in Windows
- Come attivare/disattivare il Wi-Fi wireless in Windows 10
- Nessuna connessione wireless - Impossibile rilevare reti wireless nel raggio d'azione - Windows 10
- Come controllare la potenza del segnale Wi-Fi wireless - Windows
- Come entrare o avviare Windows in modalità provvisoria - Windows 10
- Lenovo Vantage : usare il tuo PC è diventato più semplice
- Centro di supporto Windows
Il tuo feedback aiuta a migliorare l'esperienza complessiva

