Jak vybrat zvukové výstupní a vstupní zařízení pro váš Lenovo PC
Jak vybrat zvukové výstupní a vstupní zařízení pro váš Lenovo PC
Jak vybrat zvukové výstupní a vstupní zařízení pro váš Lenovo PC
Pokud je k vašemu Lenovo PC připojeno více než jedno audio zařízení, ale není žádný výstupní zvuk nebo vstupní hlas z připojeného zařízení, použijte následující kroky.
Kroky k výběru výstupních a vstupních zařízení v nastavení zvuku v Windows 10 nebo 11
- Klikněte na ikonu Windows a vyberte Nastavení.
Windows 10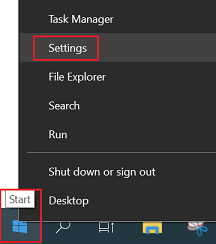
Windows 11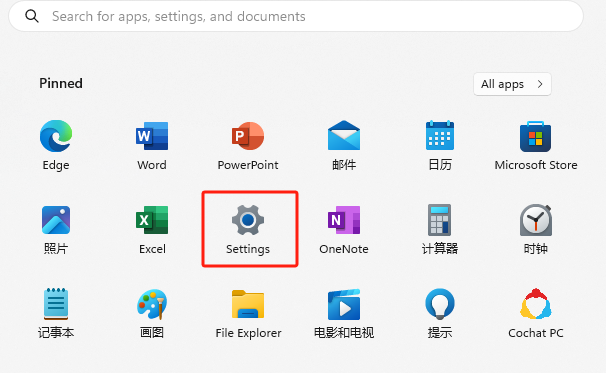
- Vyberte Systém.
Windows 10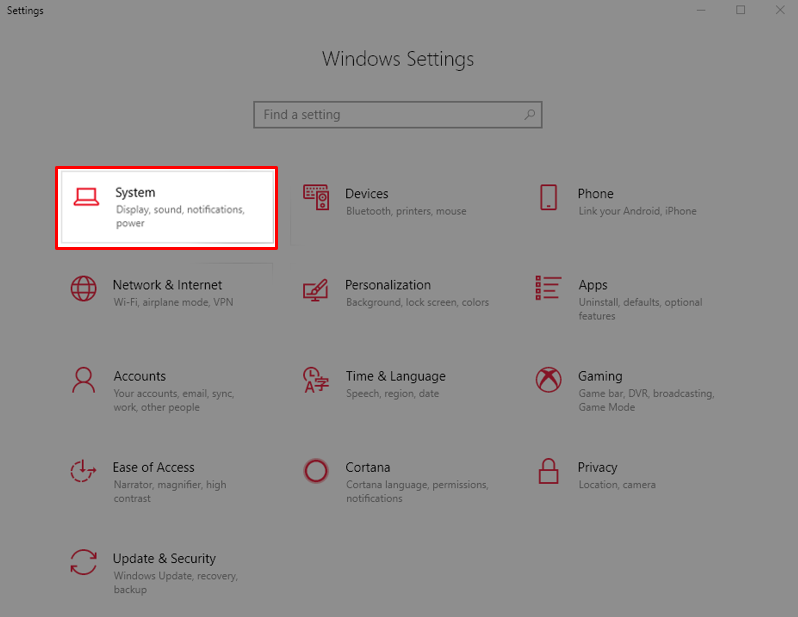
Windows 11
- Klikněte na Zvuk v nabídce Systém.
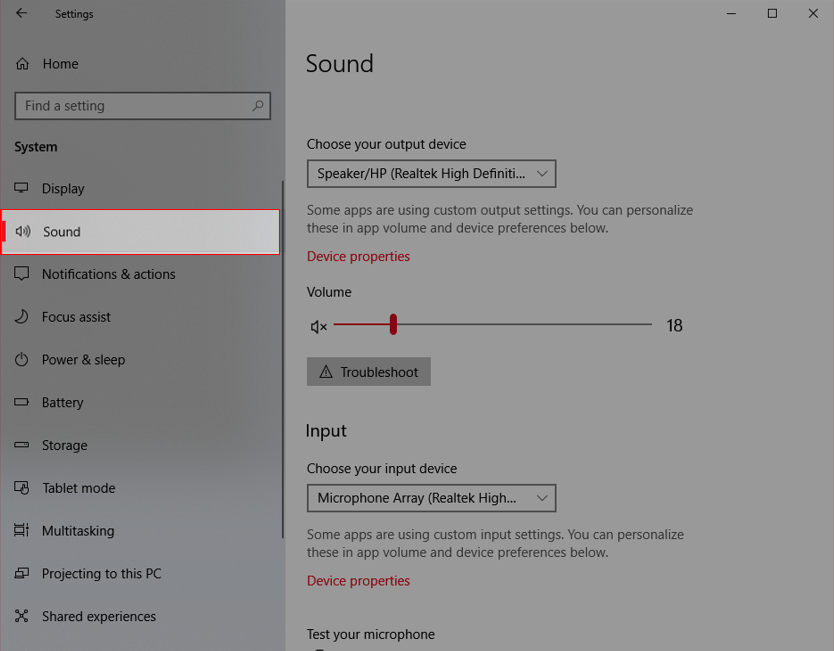
Windows 11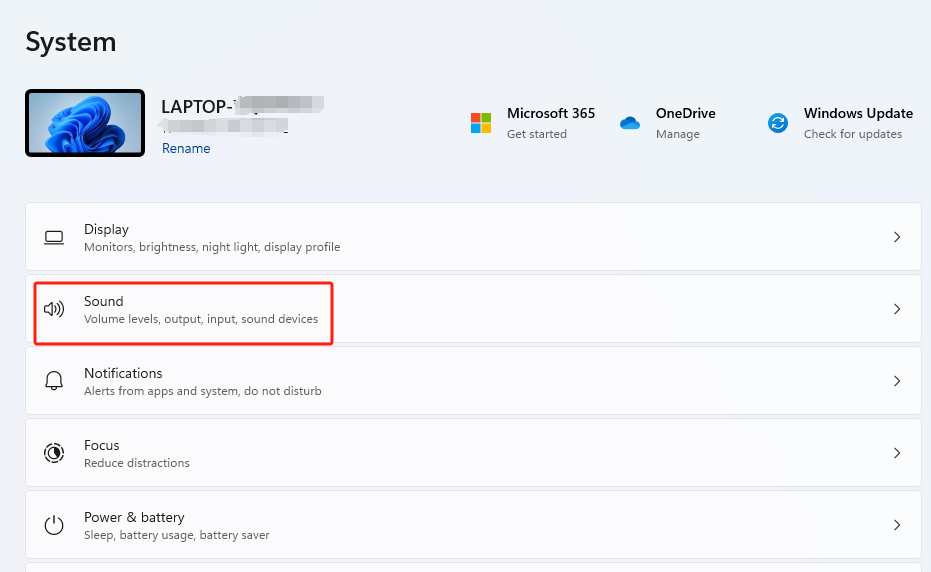
- Existují dvě pole pro výběr výstupního a vstupního zařízení. Klikněte na šipku pro rozbalovací seznam.
Poznámka: Pokud se zobrazí zpráva "Žádné výstupní zařízení nenalezeno" nebo podobná zpráva ve vašem Windows 10, zadejte model vašeho stroje nebo sériové číslo zde, abyste našli a nainstalovali nejnovější audio driver.
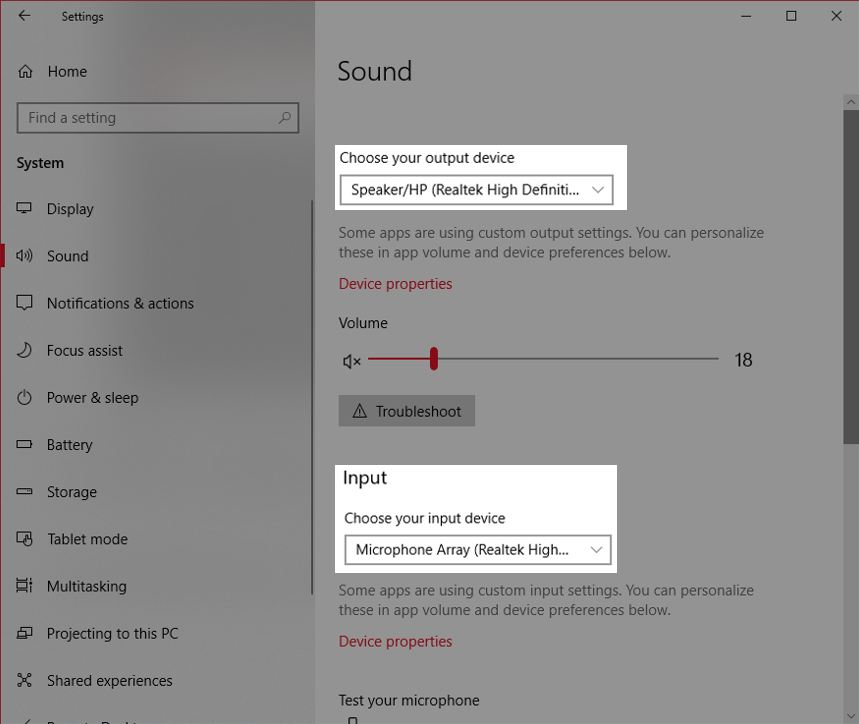
Windows 11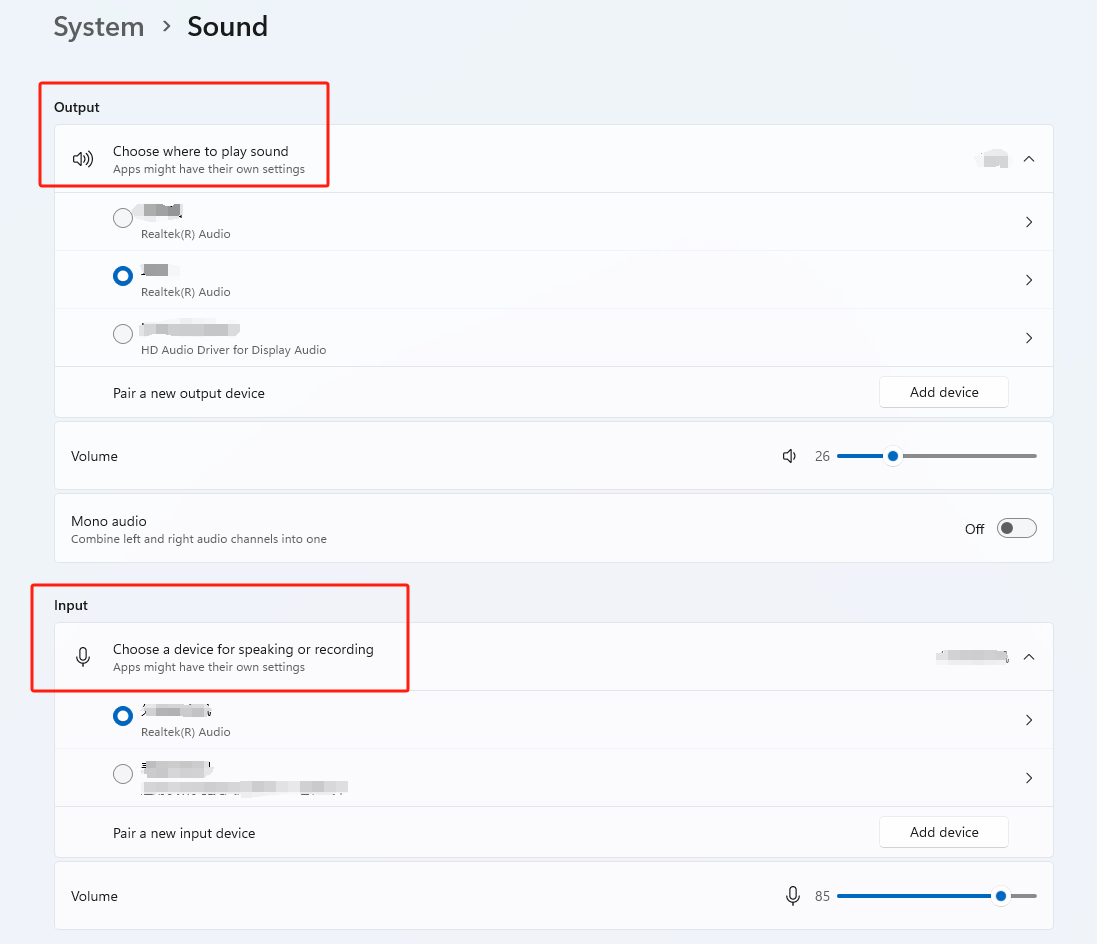
- Pokud je audio zařízení úspěšně připojeno (například přes Bluetooth), připojené zařízení(y) budou k dispozici v rozbalovacím seznamu.
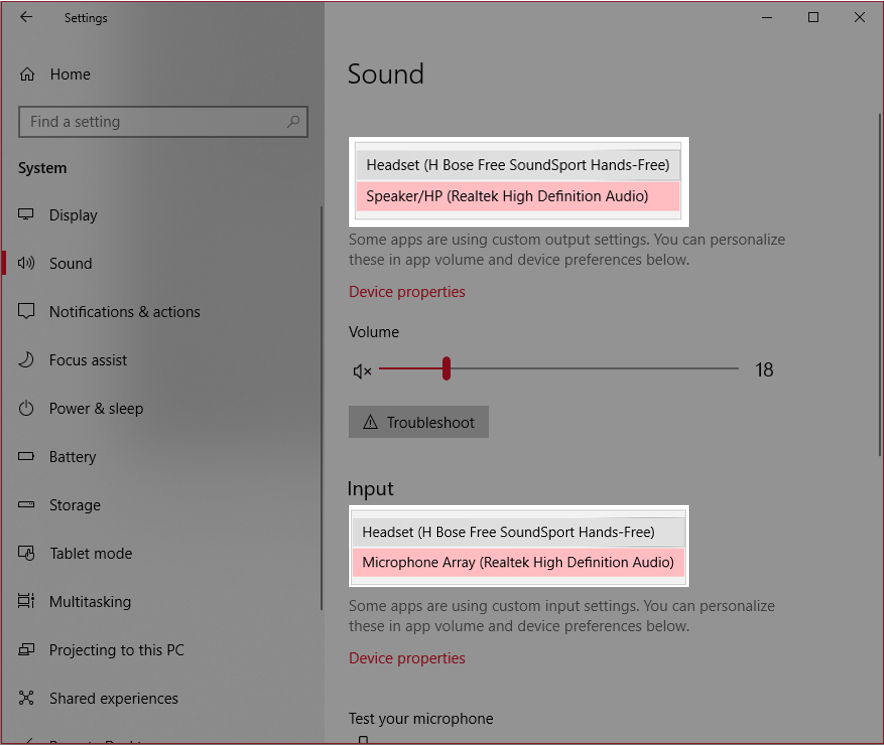
Poznámka: Pokud připojené zařízení nemá funkci vstupu nebo výstupu, zařízení nebude k dispozici v seznamu vstupů nebo výstupů. Například pokud je připojeno sluchátko bez mikrofonu, sluchátko nebude k dispozici v rozbalovacím seznamu Vstup.
Podívejte se na toto video, pokud stále není zvuk nebo audio z bluetooth reproduktoru, sluchátek nebo sluchátek připojených k Lenovo PC nebo Způsoby, jak opravit nefungující zvuk na Lenovo PC, dokonce Další způsoby, jak opravit nefungující zvuk na Lenovo PC.
Odkazujte na tuto příručku pro Jak spárovat nebo připojit zařízení přes Bluetooth.
Související články
Vaše zpětná vazba pomáhá zlepšit váš celkový zážitek

