Lenovo System Update: Illesztőprogramok, BIOS és Alkalmazások frissítése
Lenovo System Update: Illesztőprogramok, BIOS és Alkalmazások frissítése
Lenovo System Update: Illesztőprogramok, BIOS és Alkalmazások frissítése
Lenovo System Update időt és energiát takarít meg azáltal, hogy automatizálja a legújabb drivers, BIOS és egyéb alkalmazások keresésének és telepítésének folyamatát. A legújabb letöltések és drivers megléte segít optimalizálni a Lenovo rendszer teljesítményét.
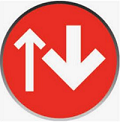
- ThinkVantage System Update (TVSU) most Lenovo System Update.
- IT Adminisztrátorok számára a Lenovo System Update információ elérhető itt:
- Lenovo System Update a Windows 10, 11 rendszerekhez készült. (Megjegyzés: Windows 10 IoT nem támogatott.)
- Android: Látogasson el ide: Android Frissítési Mátrix
- Linux: Látogasson el a support.lenovo.com oldalra, válassza ki a terméket > kattintson a Drivers & szoftver -> Kézi frissítés lehetőségre. Ellenőrizze, hogy vannak-e Linux drivers az Ön rendszeréhez (keressen Linuxot a keresőmezőben).
Szerezze be a Lenovo System Update
Kattintson a gombra a letöltéshez:
Megjegyzés: A Microsoft .NET Framework 4.0 vagy újabb verzió szükséges a System Update megfelelő működéséhez.
Hogyan futtassuk a Lenovo System Update
Nézze meg videóinkat további információkért:
Think Termékek Windows 10 és 11:
1. Kattintson a Kezdőlap gombra > Összes program > Lenovo > Lenovo System Update.
Megjegyzés: A telepítés során ellenőrizze az Új program parancsikon hozzáadása a Start menübe lehetőséget, hogy hozzáadja a Start menühöz.
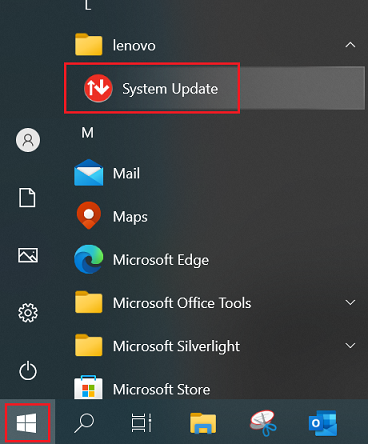
Vagy
2. Nyissa meg a Vezérlőpult > Lenovo - Frissítés és Drivers.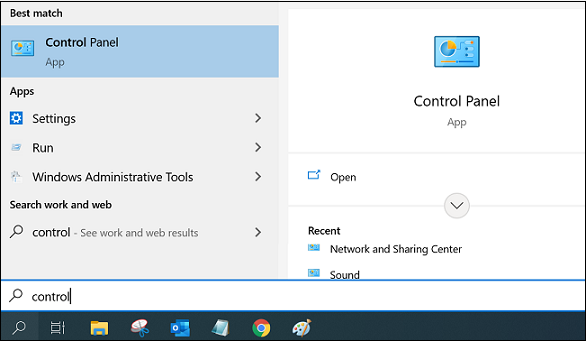

Idea Termékek
1. Kattintson a Kezdőlap gombra > Összes program > Lenovo Gondozás, és futtassa a Rendszer frissítése lehetőséget.
2. lépés: Kattintson a Tovább gombra a Üdvözlő ablakban a Új frissítések beszerzése lehetőséghez, vagy kattintson a bal oldali menüben található Új frissítések beszerzése linkre.
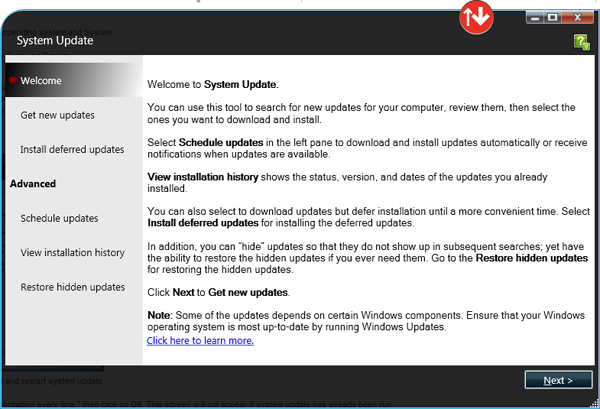
* A System Update alkalmazást frissíteni kell. Kattintson a Igen gombra a frissítéshez és a system update újraindításához.
3. lépés: Ha kérik, kattintson az OK gombra, hogy engedélyezze a számítógépéről szóló információk elküldését a Lenovo Súgó Központnak. Válassza a Ne kérdezz meg újra. Beleegyezem, hogy ezt az információt minden alkalommal elküldjem. lehetőséget, hogy megakadályozza ennek az üzenetnek a megjelenését a jövőben.
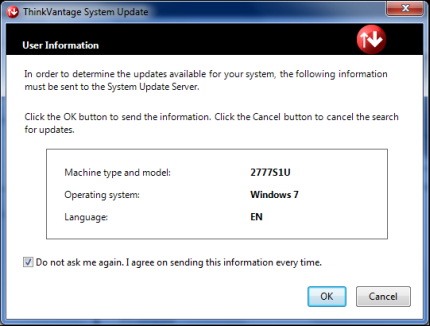
4. lépés: A Frissítések keresése ablak megjeleníti a keresési folyamat előrehaladását.
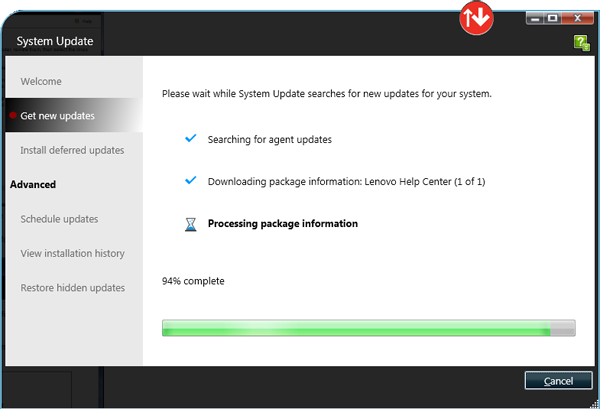
5. lépés: Kérjük, válassza az Elfogadom ezt a Licenc Értesítést minden jövőbeli csomagra. Ne mutasd meg ezt a Licenc Értesítést újra. lehetőséget, majd kattintson az Ok gombra.
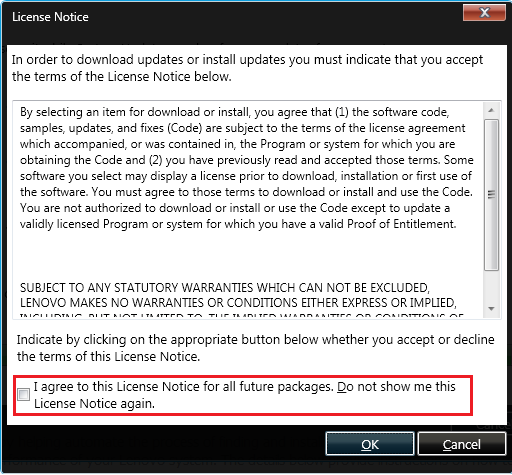
6. lépés: Ellenőrizze az egyes füleket, és válassza ki a szükséges frissítéseket.
- Kritikus frissítések - Olyan frissítések, amelyeket telepíteni kell
- Ajánlott frissítések - Olyan frissítések, amelyeket át kell nézni és telepíteni kell
- Opcionális frissítések - Olyan frissítések, amelyeket át kell nézni és telepíteni kell
- Extrák - Ez általában a rendszerhez szükséges lehetőségeket tartalmaz. Tartalmazhat kiegészítőket és szoftvereket is
Válassza ki a telepíteni kívánt frissítéseket, majd kattintson a Tovább gombra.
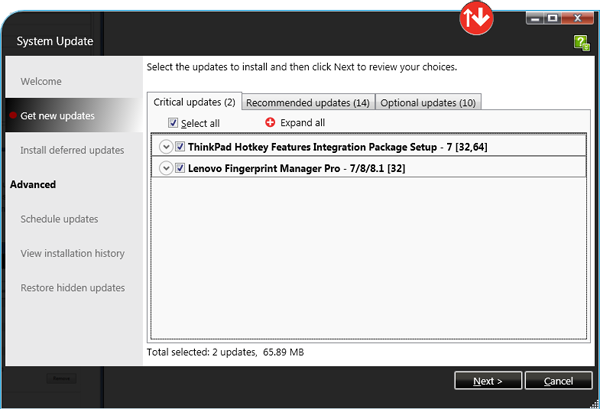
7. lépés: Telepítés elhalasztása (csak letöltés).
- A telepítés elhalasztása csak a frissítést tölti le, és nem telepíti a frissítéseket.
- Kattintson a frissítések fülre, és kattintson a nyíl gombra a kibővítéshez, vagy a mindent kibővítő gombra a driver részleteinek megtekintéséhez.
- Jelölje be az Telepítés elhalasztása (csak letöltés) jelölőnégyzetet.
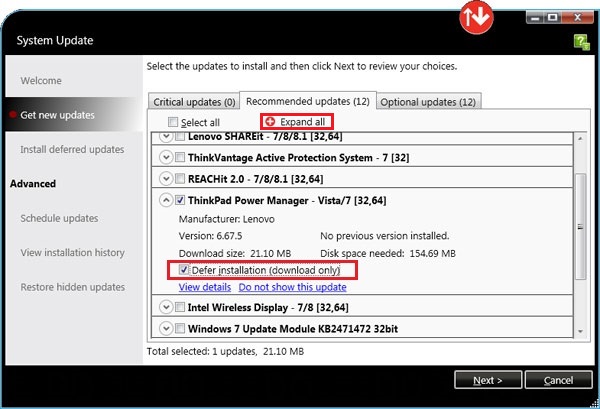
- Kattintson a Tovább > Letöltés gombra.
- Miután a letöltés befejeződött, kattintson a bal oldali menüben található Halasztott frissítések telepítése linkre.
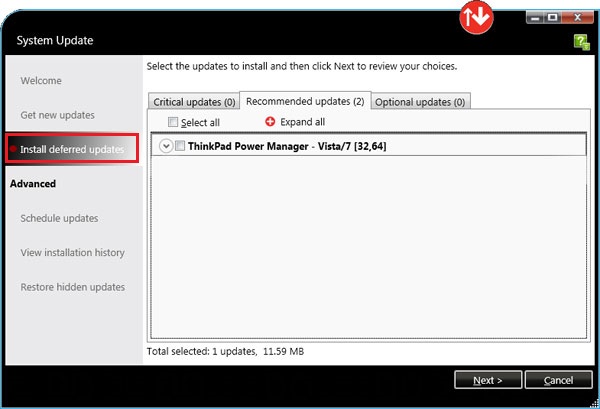
- Jelölje be azokat a drivers, amelyeket telepíteni szeretne, és kattintson a Tovább > Telepítés gombra.
Hibaelhárítás Lenovo System Update
- Győződjön meg arról, hogy a megfelelő verziót futtatja a System Update. Válassza a Súgó lehetőséget a jobb felső sarokban, majd válassza az információ lehetőséget.
Windows 10 és 11 rendszerekhez 5.0 vagy újabb verzió szükséges. (Megjegyzés: Windows 10 IoT nem támogatott.) - Győződjön meg arról, hogy hozzáfér az Internethez.
- Győződjön meg arról, hogy a BIOS rendszerinformációja a megfelelő modell és típus. A modell és a típus a rendszer alján található. A BIOS a legtöbb rendszeren az F1 megnyomásával érhető el a bekapcsoláskor. Néhány rendszer más billentyűket használ. A szükséges billentyűt a rendszer bekapcsolásakor mutatják.
- Telepítse újra a System Update alkalmazást a megfelelő verzió letöltésével a Lenovo System Update a Windows 11, 10 (32-bites, 64-bites) oldalról.
Megjegyzés: Futtassa a Windows Frissítést a Lenovo System Update használata előtt. A Lenovo System Update használata során egyes frissítések bizonyos Windows összetevőktől függenek. További információkért a Windows Frissítésről látogasson el ide:
Fontos megjegyzések
- Lenovo System Update a Lenovo drivers, BIOS és alkalmazások frissítésére/telepítésére szolgál.
- Lenovo System Update használata javasolt a rendszer frissítésére új telepítés vagy újratelepítés után.
- Ajánlott, hogy ne telepítse a BIOS frissítéseket más frissítésekkel együtt.
- Lenovo System Update többször is futtatásra kerülhet, hogy biztosítsa, hogy minden frissítés sikeresen letöltődött és települt.
- Lenovo System Update a következő rendszereken támogatott:
- ThinkPad
- ThinkKözpont
- ThinkÁllomás
Kapcsolódó cikkek
- [Videó] Lenovo Vantage Áttekintés
- [Videó] Hogyan szerezze be a legújabb drivers és BIOS a Lenovo Vantage segítségével
- Eszköz Drivers: Gyakran Ismételt Kérdések (FAQ)
- Hogyan frissítsük a rendszer BIOS
- Hogyan navigáljunk és töltsünk le Lenovo szoftvereket vagy drivers-t a Támogatási oldalon
- Lenovo Szolgáltatás Híd: Automatikusan észleli a rendszer típusát és sorozatszámát a jobb Lenovo támogatási élmény érdekében
- Lenovo Vantage: A PC használata mostantól egyszerűbb
- Népszerű témák: Tippek PC-hez
Visszajelzése segít javítani az általános élményt


