Windows 10のWindows Media Player 12で音楽CDを取り込めない場合の対処方法
Windows 10のWindows Media Player 12で音楽CDを取り込めない場合の対処方法
Windows 10のWindows Media Player 12で音楽CDを取り込めない場合の対処方法
 |
Windows 10のWindows Media Player 12で、音楽CDを取り込めない場合の対処方法について教えてください。 |
 |
音楽CDを取り込めない場合、ファイルの保存先が正しく指定されていないなど、取り込みの設定を確認する必要があります。 |
| はじめに |
Windows 10のWindows Media Playerで音楽CDの取り込みができない場合、音楽ファイルの保存先となるフォルダーが正しく指定されていないなど、取り込みの設定が原因となっている可能性があります。
なお、一部の音楽CD(コピーコントロールCD)は、著作権保護のため違法コピー対策が施されていて、取り込みができないことがあります。
ここで案内する方法を確認した上で取り込みができない場合は、音楽CDのパッケージに記載されている表示を確認してください。
※ Windows 10のアップデート状況によって、画面や操作手順、機能などが異なる場合があります。
| 対処方法 |
Windows 10のWindows Media Player 12で音楽CDを取り込めない場合は、以下の対処方法を行ってください。
|
以下の項目を順に確認してください。 ▽1. 保存先フォルダーを確認する |
| 1. 保存先フォルダーを確認する |
音楽ファイルの保存先フォルダーが正しく指定されていないため、取り込みができない場合があります。
以下の手順で設定内容を確認し、適切な保存先を指定してください。
- Windows Media Playerを起動し、ツールバーから「整理」をクリックして、「オプション」をクリックします。
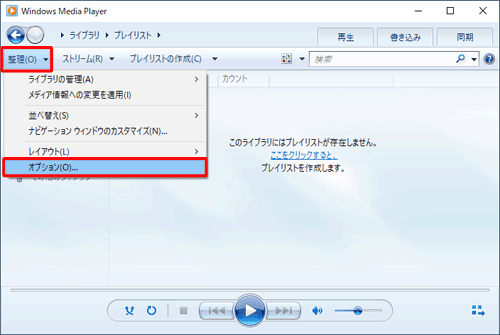
- 「オプション」が開いたら「音楽の取り込み」タブをクリックし、「取り込んだ音楽を保存する場所」の表示を確認してください。
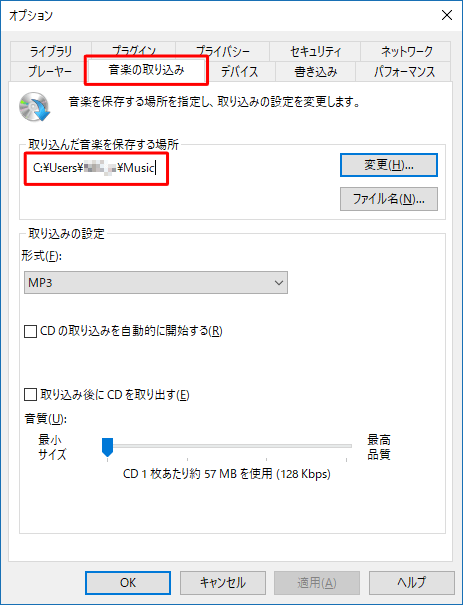
以上で操作完了です。「取り込んだ音楽を保存する場所」が空欄の場合は、以下の手順で保存先を指定してください。
保存先に外付けハードディスクやUSBメモリを指定している場合でも、機器の接続状況でエラーとなっている可能性があります。
そのため、いったんは下記の保存先を指定してください。- 「変更」をクリックします。
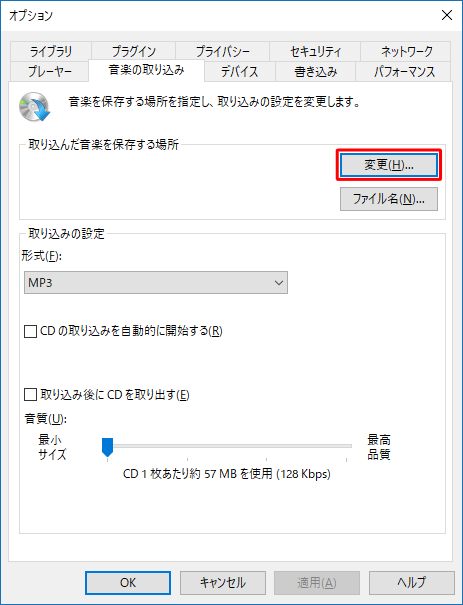
- 「フォルダーの参照」が開いたら「ミュージック」を指定し、「OK」をクリックします。
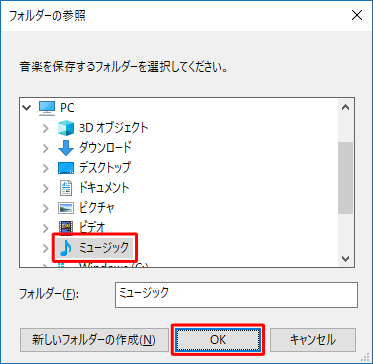
- 「取り込んだ音楽を保存する場所」に保存先フォルダーが指定されたことを確認し、「OK」をクリックします。
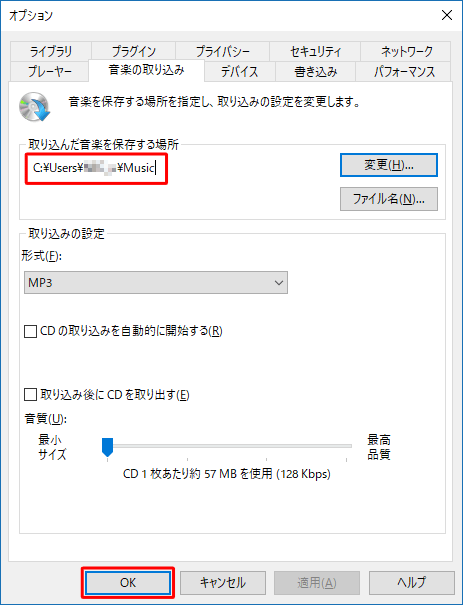
- 「変更」をクリックします。
| 2. 保存先の空き容量を確認する |
音楽ファイルの保存先が正しく設定されていても、十分な空き容量がない場合は取り込みを行うことができません。
保存先の容量を確認して、空き容量が不足している場合は不要なファイルを整理してください。
ハードディスクやフォルダーの容量を確認する方法については、以下の情報を参照してください。

| 3. 取り込みの音質設定を確認する |
MP3形式で取り込みを行う場合、音質設定のビットレートが低すぎると取り込み中にエラーが発生することがあります。
以下の手順で256Kbps以上の音質に設定し、問題が解消されるか確認してください。
- Windows Media Playerを起動し、ツールバーから「整理」をクリックして、「オプション」をクリックします。
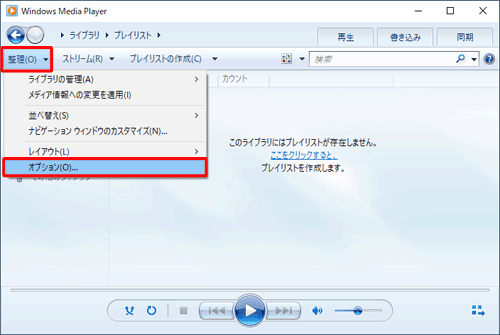
- 「音楽の取り込み」タブをクリックし、「音質」のつまみを左右にドラッグして256Kbps以上の音質に設定したら、「OK」をクリックします。
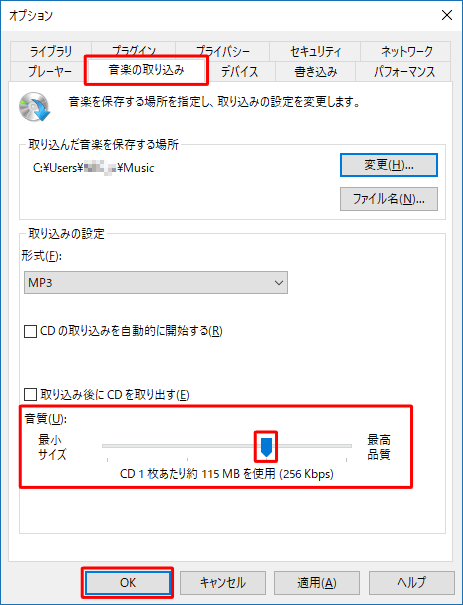
以上で操作完了です。
| 4. ライブラリを再構築する |
Windows Media Playerのライブラリデータに不具合が生じている場合、取り込みが失敗してしまうことがあります。
以下の手順でライブラリデータの修復を行い、問題が解消されるか確認してください。
- 画面右上の「×」(閉じる)をクリックし、いったんWindows Media Playerを終了します。
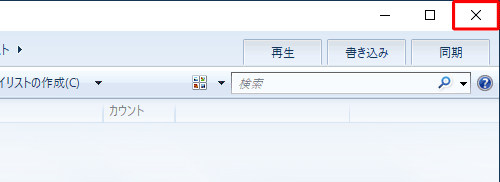
- 「Windows」キーを押しながら「X」キーを押し、表示された一覧から「ファイル名を指定して実行」をクリックします。

- 「ファイル名を指定して実行」が表示されます。
「名前」ボックスに半角文字で「%LOCALAPPDATA%\Microsoft\Media Player」と入力し、「OK」をクリックします。
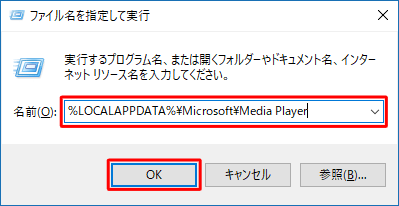
- 「Media Player」フォルダーが表示されます。
ファイルの種類が「Windows メディア ライブラリ」のファイルをすべて選択します。
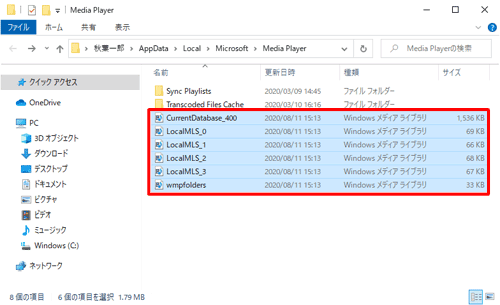
- リボンから「ホーム」タブをクリックし、「整理」グループから「削除」をクリックします。
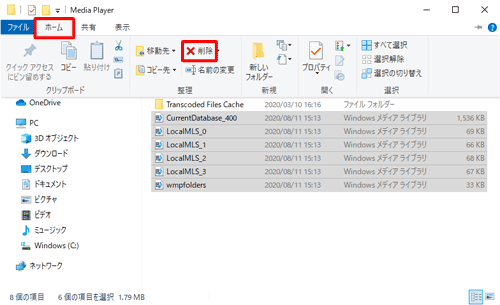
- Windows Media Playerを起動します。
起動時にライブラリが再構築されます。
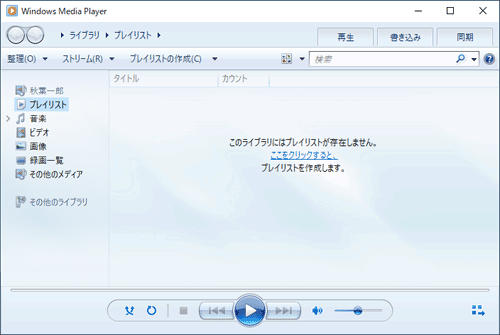
以上で操作完了です。
| 関連情報 |
他にもこんなQ&Aが見られています。

ご意見はサイトの改善に活用いたします。


