Introduction to the GNOME desktop - Linux
Introduction to the GNOME desktop - Linux
Introduction to the GNOME desktop - Linux
Description
The GNOME (aka Gnome3 or Gnome shell) desktop environment is available in the Linux distributions.
Applicable Systems
Only Lenovo systems preloaded with Linux
Operating Systems
- Fedora
- Red Hat Enterprise Linux
- Ubuntu
Solution
Detailed help for Gnome is available here: https://help.gnome.org/users/gnome-help/stable/.
Activities overview
The activities overview is an important feature of GNOME. This is used to access applications, any minimized applications, search, and access virtual desktops.
To get the activities overview:
- Click Activities in the top, left.
- Press the Super (Windows) key.
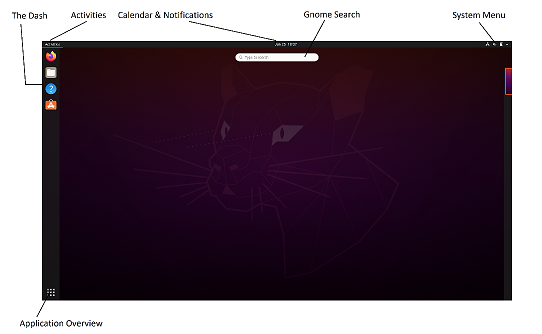
On the left edge is “The Dash” – a bar with a number of icons. By default, this option lists popular applications (such as Firefox, mail, music, files, and so on.). Users can add their favorites to it (or remove the defaults). This is a quick way to launch applications. Note: The Software application is also displayed here. This is a useful utility for searching for applications to install and to see what updates are available to be installed.
At the bottom is a grid of dots – the Application Overview. Click here to show all the installed applications on the system. Right-click an application to bring up a menu to Add to Favorites so the application shows up on the Dash.
The Gnome Search bar (top center) is a powerful utility. It can search for installed applications, GNOME applications not yet installed, files, and so on. This is the default focus for launching Activities Overview.
A useful way to launch an application is to press the Super Key, start typing the application to launch (e.g ‘term’ or ‘firef’), and then hit return.
Calendar and Notifications
In the middle of the top bar is the date. Click the date to see the integrated calendar and notifications.
Application Menus
Once an application is launched, the application menu will show up next to the Activities button on the top, left. From here there is a drop-down with various application specific options.
System Menu
On the top, right is the system menu drop-down which has useful system related utilities. Go here to:
- Configure the wired ethernet connection
- Connect to a Wi-Fi access point
- Connect to a Bluetooth device
- Check battery status
- Launch the Settings dialog
- Lock or shut down the device
Related Articles
- Lenovo Forums: Linux Operation Systems
- Linux for Personal Systems
- Linux Certification - What does it mean
- How to install Applications - Linux
- How to configure networking - Linux
- How to reinstall the operating system - Linux
- How to do software updates - Linux
- How to collect debug information - Linux
- Lenovo Diagnostic Solutions: Downloads
Τα σχόλιά σας συμβάλλουν στη βελτίωση της συνολικής εμπειρίας

