انقطاعات متكررة أو اتصال لاسلكي متقطع - Windows 10
انقطاعات متكررة أو اتصال لاسلكي متقطع - Windows 10
انقطاعات متكررة أو اتصال لاسلكي متقطع - Windows 10
الأعراض
تنطبق هذه المقالة فقط على الأجهزة التي يمكنها اكتشاف إشارة لاسلكية وتمكنت من الاتصال بشبكة بنجاح، ولكنها غير مستقرة وتتعرض لقطع متكرر للإشارات. قد يكون هناك عدة أسباب لهذه المشكلة. جرّب كل الطرق الموثقة في قسم الحلول لمعرفة الطريقة التي تحل المشكلة.
إذا لم تتمكن من اكتشاف شبكة لاسلكية أو الاتصال بها ولم يكن لديك اتصال مسبق بالإنترنت، فاتصل بدعم Lenovo .
ملاحظة: إذا كانت هناك مشكلات متقطعة، فتحقق من وجود مشكلات في برامج الأمان أو مكافحة الفيروسات أو جدار الحماية.
أنظمة التشغيل
Windows 10
حل
خطوات استكشاف الأخطاء وإصلاحها الأولية:
تأكد من أن برامج تشغيل Wi-Fi محدثة.
- انتقل إلى https://support.lenovo.com .
- حدد اكتشاف المنتج .
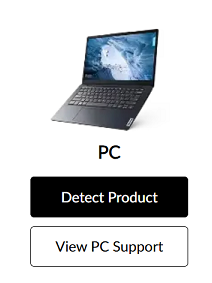
- حدد برامج التشغيل والبرامج .
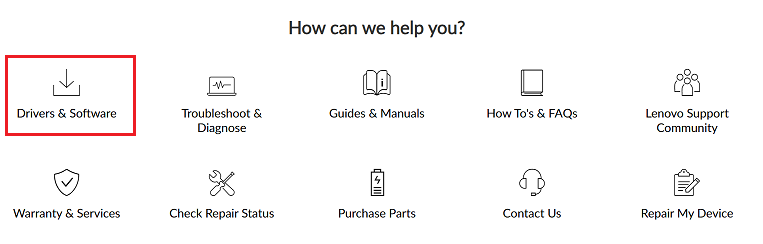
- حدد "فحص الآن" ضمن التحديث التلقائي .
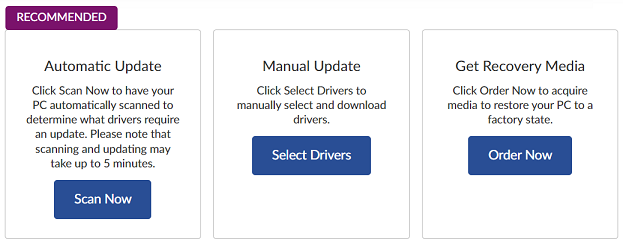
قم بتشغيل مستكشف أخطاء Windows وإصلاحها. انقر بزر الماوس الأيمن فوق أيقونة Wi-Fi وحدد استكشاف المشكلات وإصلاحها . 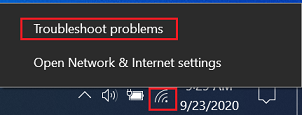
خطوات إضافية لاستكشاف الأخطاء وإصلاحها:
الطريقة 1: تشغيل مستكشف أخطاء محول الشبكة وإصلاحها
- البحث عن استكشاف الأخطاء وإصلاحها .
- حدد إعدادات استكشاف الأخطاء وإصلاحها .

- حدد أدوات استكشاف الأخطاء وإصلاحها الإضافية .
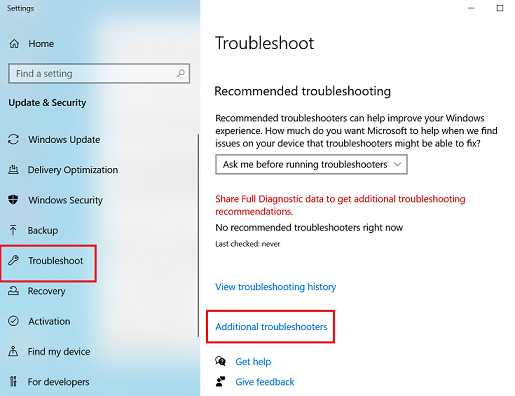
- حدد محول الشبكة .
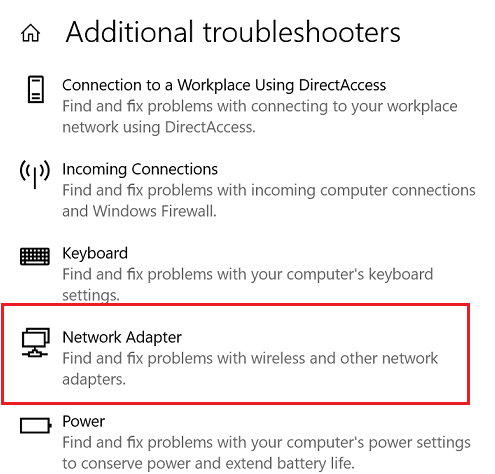
- حدد تشغيل مستكشف الأخطاء ومصلحها .
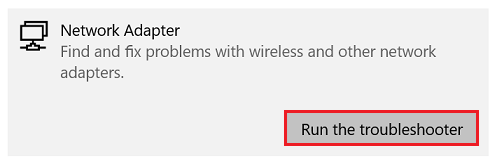
لمزيد من التفاصيل، راجع كيفية تشغيل مستكشفات أخطاء Windows ومصلحاتها - Windows 10 و Windows 11 .
الطريقة 2: إعادة تعيين مكدس TCP/IP والضبط التلقائي
- انقر فوق قائمة ابدأ واكتب موجه الأوامر . انقر بزر الماوس الأيمن فوق موجه الأوامر واختر تشغيل كمسؤول .
هناك طريقة أخرى للقيام بذلك وهي النقر بزر الماوس الأيمن فوق أيقونة Windows وتحديد Windows Powershell (المسؤول) .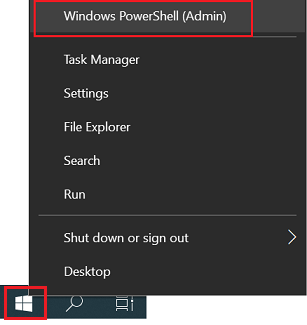
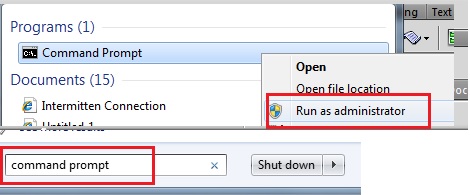
- اكتب الأمر NETSH INT IP RESET C:\RESTLOG.TXT في نافذة موجه الأوامر.
- اضغط على Enter لتنفيذ الأمر.
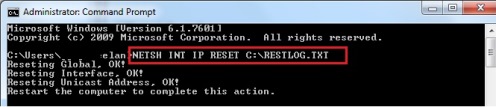
- في السطر التالي اكتب الأمر NETSH INT TCP SET HEURISTICS DISABLED واضغط على Enter.
- اكتب NETSH INT TCP SET GLOBAL AUTOTUNINGLEVEL= DISABLED واضغط على Enter.
- اكتب الأمر NETSH INT TCP SET GLOBAL RSS=ENABLED واضغط على Enter.

الطريقة 3: خيار الطاقة عبر Wi-Fi
تحقق من إعدادات إدارة الطاقة في Windows 10.
- ابحث عن جهاز Wi-Fi في اتصالات الشبكة. ابحث عن خيار عرض اتصالات الشبكة وحدده .
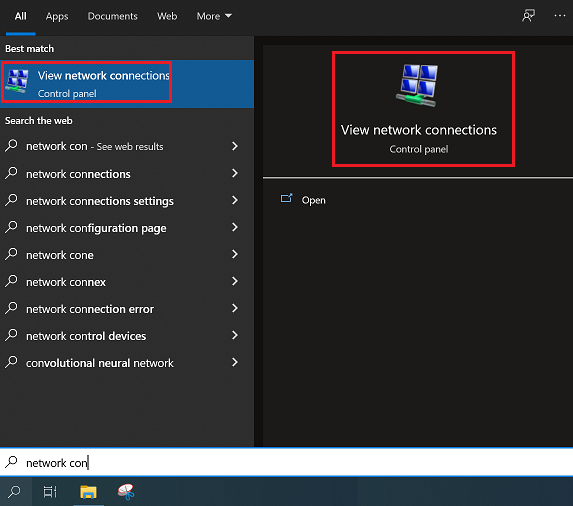
- انقر بزر الماوس الأيمن فوق الاتصال اللاسلكي. حدد "خصائص" .

- حدد زر التكوين .
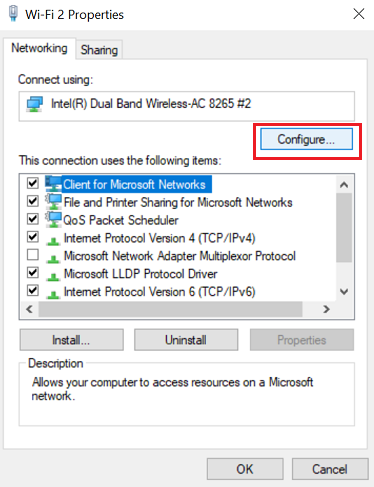
- حدد علامة التبويب إدارة الطاقة . قم بإلغاء تحديد السماح للكمبيوتر بإيقاف تشغيل هذا الجهاز لتوفير الطاقة .
- حدد موافق .
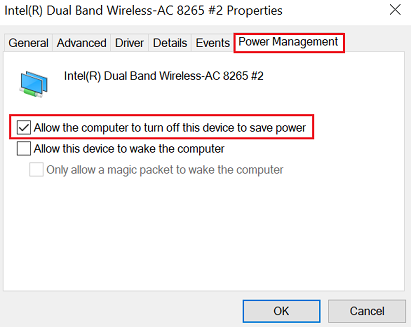
استخدم الخطوات التالية للتحقق من إعدادات إدارة الطاقة للإصدارات السابقة من Windows .
- انقر فوق ابدأ وابحث عن مركز الشبكة والمشاركة .
- في هذه النافذة، اختر شبكة Wi-Fi وستظهر شاشة حالة Wi-Fi .
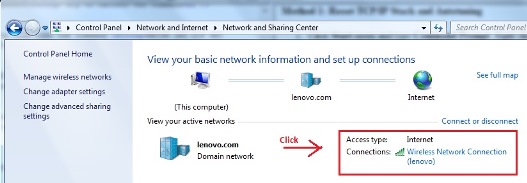
- انقر فوق زر الخصائص الموجود بالقرب من الزاوية اليسرى السفلية لفتح نافذة أخرى.
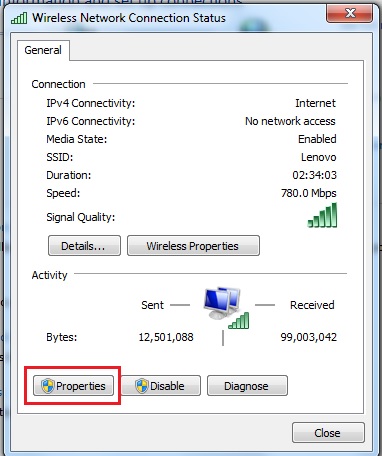
- في نافذة خصائص Wi-Fi ، انقر فوق الزر تكوين .
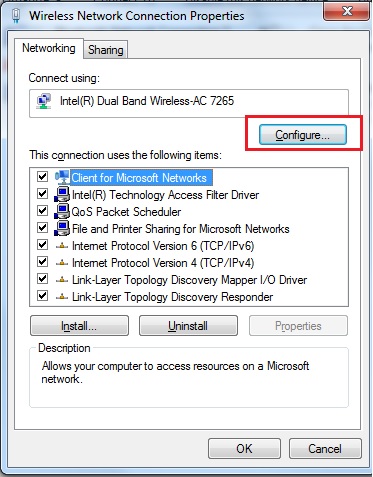
- انتقل إلى علامة التبويب "إدارة الطاقة" . قم بإلغاء تحديد خيار "السماح للكمبيوتر بإيقاف تشغيل هذا الجهاز لتوفير الطاقة" وانقر فوق الزر "موافق" .
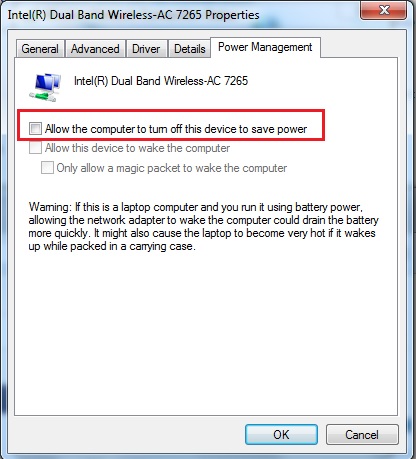
الطريقة 4: إعادة تثبيت المحول
- انقر فوق ابدأ واكتب إدارة الأجهزة في مربع البحث. انقر فوق إدارة الأجهزة .
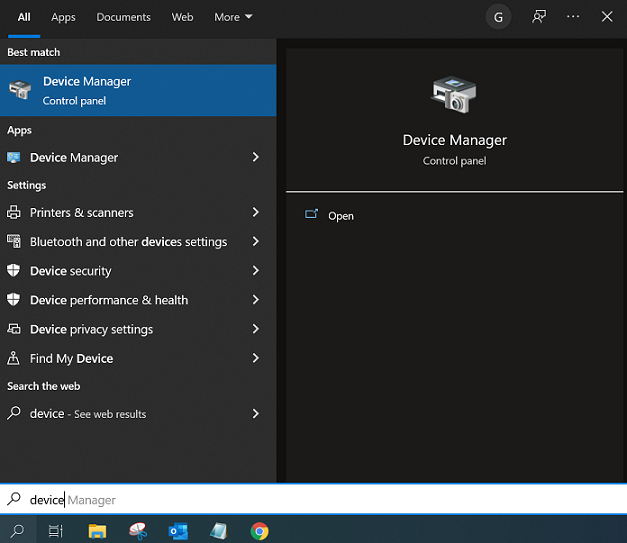
- حدد محولات الشبكة وقم بتوسيع القائمة.
- حدد موقع محول الشبكة وحدد إلغاء التثبيت .
ملاحظة: قد يكون محول الشبكة مختلفًا عن صورة العينة.
- بمجرد الإزالة، انقر بزر الماوس الأيمن فوق محولات الشبكة مرة أخرى وحدد البحث عن تغييرات الأجهزة .
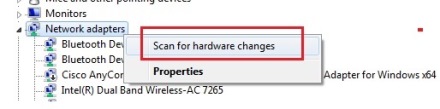
- سيتم إعادة اكتشاف المحولات. عند تحميل برامج التشغيل مرة أخرى، ستظهر الأجهزة مرة أخرى في اتصالات الشبكة.
- يرجى إعادة التشغيل والمحاولة مرة أخرى. إعادة التشغيل ضرورية.
إذا لم يكن المحول مرئيًا، فحدد عرض ، ثم إظهار الأجهزة المخفية في إدارة الأجهزة. 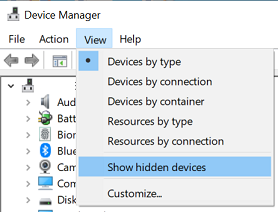
الطريقة 5: استعادة برامج تشغيل محول الشبكة ( Windows 10)
إذا قمت مؤخرًا بتطبيق تحديث رئيسي Windows مثل Windows 10 Anniversary Update، فقد لا تكون برامج تشغيل محول الشبكة التي تم تثبيتها مع التحديث متوافقة. حاول الرجوع إلى الإصدار السابق من driver .
- قم بزيارة https://support.lenovo.com .
- حدد "اكتشاف المنتج" أو "عرض دعم الكمبيوتر" . حدد "استعراض المنتج" بعد ذلك إذا اخترت "عرض دعم الكمبيوتر"، ثم حدد طراز المنتج الخاص بك.
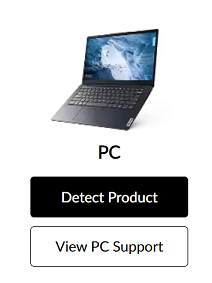
- انقر فوق برامج التشغيل والبرامج .
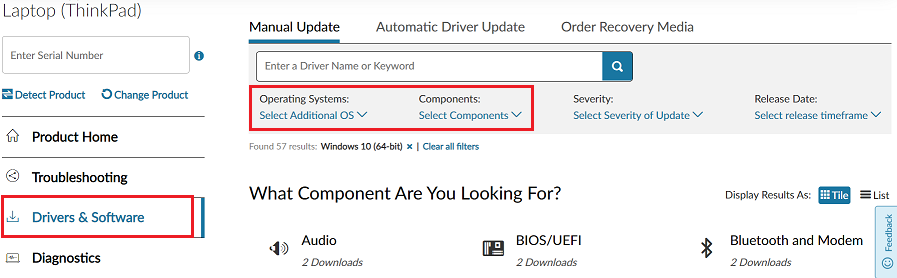
- ابحث عن الإصدار السابق من برامج تشغيل Windows .
- قم بتثبيت driver ثم أعد التشغيل.
الطريقة 6: إزالة برنامج Lenovo Access Connection (ThinkCenter ، ThinkPad )
Windows 10
إذا قمت للتو بالتحديث إلى Windows 10، فحاول إزالة برنامج Lenovo Access Connection الذي يُستخدم كبرنامج مساعد للاتصال. ستسمح إزالة البرنامج لبرنامج Windows Networking بتولي المسؤولية.
- انقر فوق ابدأ وانتقل إلى لوحة التحكم (أو ابحث وحدد). راجع أين توجد لوحة التحكم؟
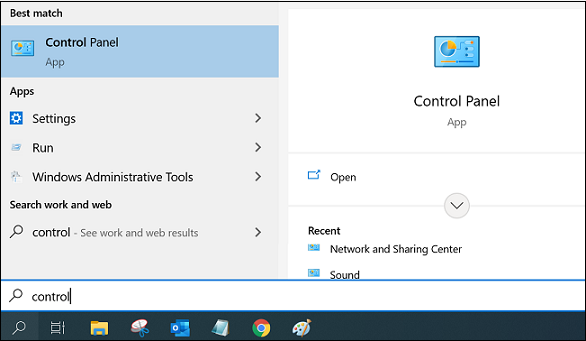
- تحت البرامج، انقر فوق إلغاء تثبيت البرامج .
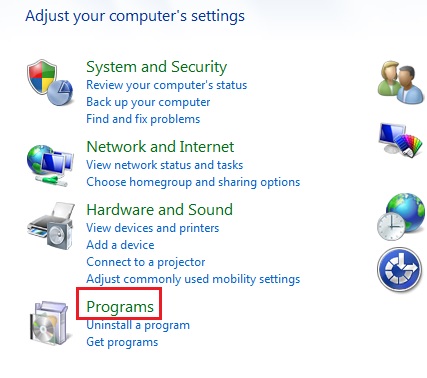
- ابحث عن Thinkvantage Access Connections .
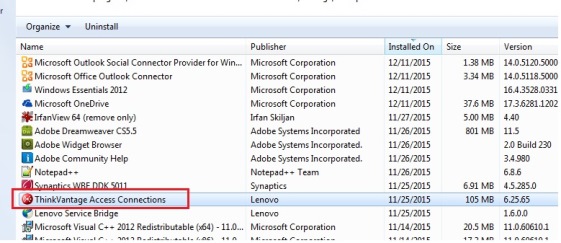
- انقر بزر الماوس الأيمن وحدد إلغاء التثبيت .
- أعد تشغيل الجهاز ليتم تطبيق هذا التأثير.
الطريقة 7: تعطيل RDC (الضغط التفاضلي عن بعد)
إذا لم يكن لديك جهاز كمبيوتر متصل بخادم، فقد لا تحتاج إلى هذه الميزة. قم بإلغاء تنشيط الميزة للاستفادة من أقصى عرض نطاق ترددي للاتصال. راجع الطريقة التالية.
- انقر فوق ابدأ . انتقل إلى لوحة التحكم وقم بالوصول إلى فئة البرامج .

- ضمن الفئة الفرعية "البرامج والميزات" ، انقر فوق تشغيل ميزات Windows أو إيقاف تشغيلها.
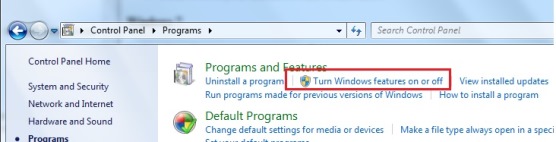
- في قائمة الميزات، حدد خيار دعم واجهة برمجة التطبيقات للضغط التفاضلي عن بعد وقم بإلغاء تحديده.
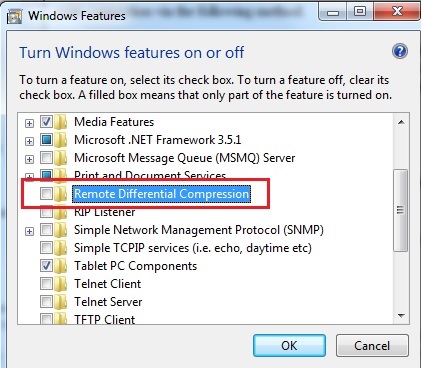
- انقر فوق موافق .
الطريقة 8: تعطيل وضع 802.11n
تعمل هذه الإعدادات عند وجود محول لاسلكي N لديك.
- انقر بزر الماوس الأيمن على أيقونة Wi-Fi الموجودة على شريط مهام Windows واختر خيار فتح مركز الشبكة والمشاركة كما هو موضح في لقطة الشاشة أدناه.
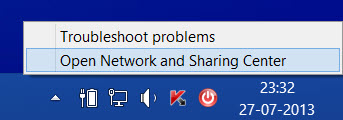
- بعد ذلك، انقر فوق تغيير إعدادات المحول .

- بعد ذلك، انقر بزر الماوس الأيمن على محول Wi-Fi وحدد زر "خصائص" . قد يكون محول Wi-Fi المثبت على الكمبيوتر مختلفًا عن الصورة الموضحة أدناه.
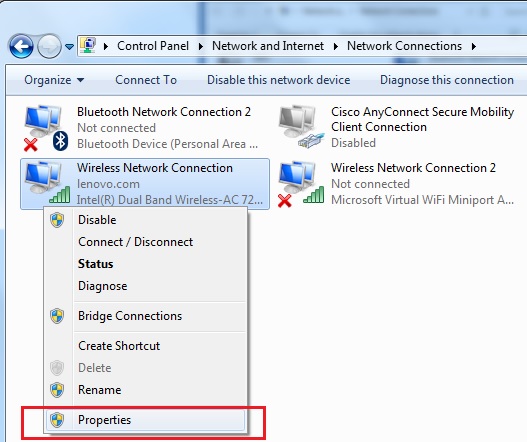
- سيؤدي هذا إلى فتح مربع "الخصائص". حدد خيار "تكوين" .
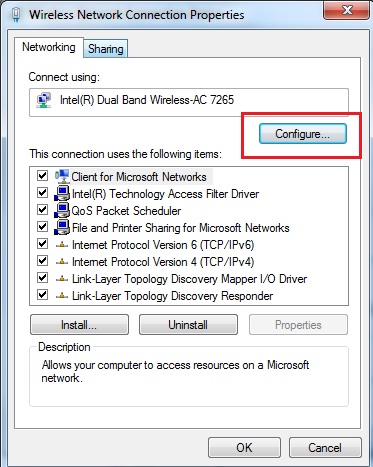
- حدد علامة التبويب " خيارات متقدمة" وابحث عن وضع 802.11n ضمن الخاصية. حدد هذا الوضع وقم بتغيير القيمة إلى "تعطيل" .

أشياء إضافية يجب مراعاتها:
- حدد موقع العملاء اللاسلكيين على مسافة معقولة. كلما كانت المسافة أبعد من جهاز التوجيه، كانت الإشارة اللاسلكية أضعف. حاول الاقتراب من جهاز التوجيه لمعرفة ما إذا كان الاتصال يتحسن.
- ابتعد عن العوائق. ضع جهاز التوجيه في أكثر الأماكن مركزية في المنزل وبعيدًا عن أي شيء قد يعيق إشارته مثل الأجسام المعدنية والمسطحات المائية والجدران الخرسانية المسلحة وأجهزة التلفزيون والميكروويف والسماعات اللاسلكية وما إلى ذلك. انقل أجهزة Wi-Fi بعيدًا عن أجهزة الإرسال الأخرى أو قم بإيقاف تشغيلها عندما لا تكون قيد الاستخدام.
- قم بتغيير الإعدادات على جهاز التوجيه. إذا استمرت المشكلة، فحاول تغيير إعدادات الاتصال اللاسلكي على جهاز التوجيه. سيتعين عليك تسجيل الدخول إلى صفحة إدارة جهاز التوجيه. اتصل بمزود خدمة الإنترنت أو الشركة المصنعة لجهاز التوجيه.
مقالات ذات صلة
- [فيديو] مشكلة في الاتصال بالإنترنت (لاسلكيًا)
- المواضيع الشائعة: Wi-Fi، لاسلكي
- إصلاح مشاكل الاتصال بالشبكة في Windows
- الاتصال بشبكة Wi-Fi في Windows
- كيفية تشغيل/إيقاف تشغيل شبكة Wi-Fi اللاسلكية في Windows 10
- لا يوجد اتصال لاسلكي - غير قادر على اكتشاف أي شبكات لاسلكية في النطاق - Windows 10
- كيفية التحقق من قوة إشارة Wi-Fi اللاسلكية - Windows
- كيفية الدخول إلى الوضع الآمن Windows أو بدء التشغيل فيه - Windows 10
- Lenovo Vantage : أصبح استخدام الكمبيوتر الشخصي أسهل الآن
- مركز دعم Windows
ملاحظاتك تساعد على تحسين التجربة الشاملة

