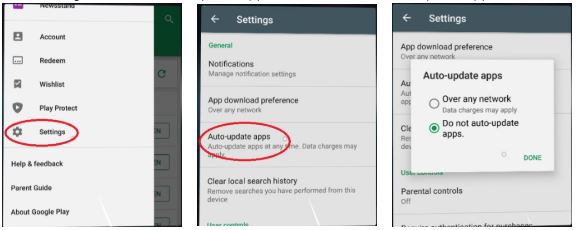Lenovo VR Классная комната 1: Как обновить до последней версии Google Expeditions
Lenovo VR Классная комната 1: Как обновить до последней версии Google Expeditions
Lenovo VR Классная комната 1: Как обновить до последней версии Google Expeditions
Описание
Описывает процедуру обновления приложения Google Expeditions на VR ученических гарнитурах (Lenovo Mirage Solo) и на tablet учительских устройствах (Lenovo Tab 4 10) для Lenovo VR Classroom 1.
Для обновления Lenovo VR Classroom 1 необходимо выполнить следующие шаги:
- Подтвердите, что VR ученические гарнитуры и учительское tablet требуют последней версии приложения Google Expeditions.
- Подготовьтесь к процедуре обновления
- Убедитесь, что точка доступа R510 настроена с настройками по умолчанию для Lenovo VR Classroom 1.
- Точка доступа Ruckus подключена через Ethernet-кабель к сети с доступом в интернет
- Доступна учетная запись Gmail, предоставленная пользователем
- Ознакомьтесь с дизайном и работой контроллера.
- Обновите различные VR ученические гарнитуры (Lenovo Mirage Solo) с:
- Приложением Google Expeditions
- Прошивкой гарнитуры VR
- Любыми другими установленными приложениями
- Обновите учительское tablet (Lenovo Tab 4 10) с:
- Приложением Google Expeditions
- Tablet BIOS, программным обеспечением драйверов
- Любыми другими установленными приложениями
Решение
Подтвердите, что ученические гарнитуры и учительское tablet требуют последней версии приложения Google Expeditions
- Определите версию приложения Google Expeditions на гарнитурах VR и учительском tablet. Сравните с последней доступной версией из Google Expeditions app Google Play. Раздел Дополнительная информация указывает версию и дату выпуска.
Подготовьтесь к процедуре обновления
Убедитесь, что точка доступа R510 настроена с настройками по умолчанию для Lenovo VR Classroom.
- Нажмите Lenvo VR Classroom: Ruckus R510 Wireless Access Point.
- Настройки по умолчанию описаны в разделе Процедура конфигурации после получения замененного или отремонтированного R510 от Ruckus
- В портале администратора Ruckus AP…
- В разделе Система | IP-настройки…
- Флажок Режим шлюза установлен.
- Кабель Ethernet/Internet подключен к порту, указанному в разделе WAN Port.
- WAN IP-адрес установлен на DHCP.
- В разделе Система | IP-настройки…

- В разделе Система…
- Код страны установлен на Соединенные Штаты.
- Оптимизация канала установлена на Оптимизировать для совместимости.
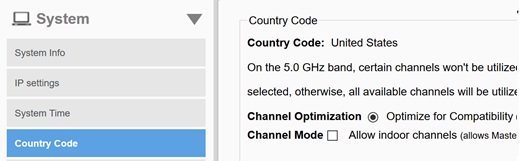
- В разделе Wi-Fi Networks | Ваш AP | Редактировать | Показать дополнительные параметры | Радио управление…
- Включить WLAN установлено на 5 GHz только.
- Флажок Фоновое сканирование установлен.


- В разделе Wi-Fi Networks | Ваш AP | Редактировать | Показать дополнительные параметры | Вкладка Другие
- Флажок для Изолировать трафик беспроводных клиентов от других клиентов на том же AP снят

- В разделе Администратор и услуги | Услуги | Радио управление | Самовосстановление
- Флажки для Автоматически настраивать каналы XXGHz установлены для 2.4 и 5GHz, и в выпадающем списке выбрано Фоновое сканирование.

Точка доступа Ruckus подключена через Ethernet-кабель к сети с доступом в интернет
Если это недоступно по какой-либо причине, обновления все равно возможны, но вам потребуется подключить каждую гарнитуру и tablet к Wi-Fi сети с доступом в интернет. Правильное подключение к интернету будет выглядеть так на главной странице портала администратора Ruckus AP:

Доступна учетная запись Gmail, предоставленная пользователем
Убедитесь, что доступна учетная запись Gmail, предоставленная пользователем.
Ознакомьтесь с дизайном и работой контроллера
- Нажатие кнопки Daydream переключит вас между приложениями и Android Панелью управления.
- Удерживание кнопки позволит вам перецентрировать, выровнять ваш взгляд и вернуть центр опыта к вам.
Из Lenovo Mirage Solo - Руководство по настройке и краткое руководство

Обновите различные VR ученические гарнитуры
- Убедитесь, что гарнитура и контроллер заряжены или подключены к источнику питания.
- Включите гарнитуру, дайте ей запуститься и перейти на страницу Открыть.

- Нажмите, не удерживая, кнопку Daydream один раз, чтобы перейти на Android Панель управления.

- Нажмите на значок Wi-Fi на панели меню вверху, выберите ваше имя Wi-Fi SSID и введите соответствующий пароль.
- Нажмите кнопку Daydream один раз, чтобы вернуться на Панель управления Daydream.
- Проверьте наличие системных обновлений, нажав на значок шестеренки на правой стороне панели меню, затем перейдите в Все настройки | Система | Системные обновления и Проверить наличие системных обновлений. Обновите, если найдены обновления, и перезагрузите, если будет запрошено.
- Нажмите кнопку Daydream один раз, чтобы вернуться на Панель управления Daydream.
- Добавьте школьную учетную запись Google в гарнитуру, нажав на значок шестеренки на правой стороне панели меню, затем перейдите в Все настройки | Учетные записи | Добавить учетную запись. Если правильная учетная запись Gmail уже там, удалите любые другие адреса Gmail, нажав Google, чтобы их увидеть.
- Принудительно выполните все обновления Google, следуя следующим шагам. Приложение VR Google Play не использует интерфейс My Games and Apps и не позволяет просматривать обновления. В результате выполните следующие шаги:
- Перейдите на Панель управления Daydream, нажав кнопку Daydream один раз.
- Нажмите на значок шестеренки на правой стороне верхней панели меню и перейдите в Все настройки | Приложения и уведомления.
- Нажмите на любое приложение в списке недавно открытых приложений – не имеет значения, какое приложение вы выберете. Если недавно открытые приложения не видны, нажмите Посмотреть все ## приложений и нажмите на любое приложение из списка.
- Прокрутите вниз до конца экрана информации о приложении и нажмите Детали приложения в разделе Магазин.
- Появится типичный экран приложения Google Play. Нажмите на стрелку назад в верхнем левом углу экрана рядом с Google Play.
- Теперь вы должны быть на главном экране Google Play. Нажмите на кнопку меню "блинчики" в верхнем левом углу и выберите Мои игры и приложения для перехода на экран обновлений.
- Нажмите Обновить все. Если вы хотите отключить автоматическое обновление, снова нажмите на кнопку меню "блинчики" и выберите опцию Настройки внизу списка.
- Нажмите на заголовок Автоматическое обновление приложений , выберите Не обновлять приложения автоматически, а затем Готово.
- Как только все приложения будут обновлены, нажмите кнопку Daydream один раз, чтобы перейти на Панель управления Daydream.
- Следующий шаг – новая установка Expeditions, нажав на значок шестеренки на правой стороне панели меню и перейдя в Все настройки | Приложения и уведомления.
- Нажмите на приложение Expeditions или на Посмотреть все xx приложений, если оно не видно, а затем нажмите на него.


- На этом экране нажмите Принудительная остановка. После появления сообщения нажмите ОК. Затем нажмите Хранилище и очистите кэш и данные – снова нажмите ОК на жалобах.


- Нажмите на стрелку назад в верхнем левом углу рядом с Хранилище и нажмите Удалить.
- Когда Expeditions будет успешно удален, перезагрузите гарнитуру.
- Загрузитесь на экран Открыть, нажмите на приложение Google Play
 в нижнем левом углу экрана.
в нижнем левом углу экрана. - Вы вернетесь в пещероподобную обстановку и увидите несколько приложений, перечисленных в строках.
- Проведите вправо, пока не увидите категорию Учиться и исследовать. Нажмите Смотреть больше.
- Проведите вправо в этой категории, пока не найдете Expeditions. Нажмите, чтобы открыть и установить его.

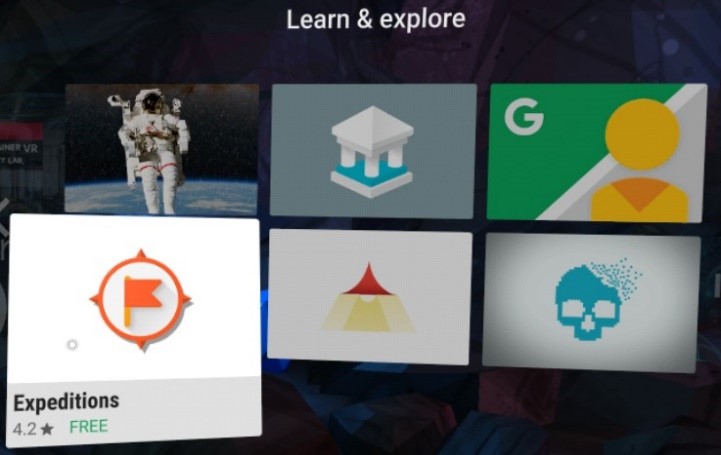
- Установите Expeditions.
Обновите tablets учителя
- Убедитесь, что tablet заряжен или подключен к источнику питания.
- Включите tablet. После загрузки на рабочий стол нажмите на значок настроек
 или значок меню опций
или значок меню опций  , чтобы найти его в списке приложений.
, чтобы найти его в списке приложений. - Нажмите на запись WLAN, затем на имя вашей WiFi сети, введите соответствующий пароль и нажмите Подключить.
- Используйте стрелку назад
 в нижнем левом углу экрана, чтобы вернуться на предыдущую страницу настроек.
в нижнем левом углу экрана, чтобы вернуться на предыдущую страницу настроек. - Прокрутите вниз и нажмите на запись О Tablet внизу страницы.
- Нажмите на Системные обновления в верхней части страницы, и система автоматически проверит наличие обновлений. Запустите обновления, если они найдены, и перезагрузите, если будет запрошено.
- Если вы перезагрузили, вернитесь в Настройки через значок шестеренки. Если нет, используйте стрелку назад
 в нижнем левом углу экрана, чтобы вернуться на предыдущую страницу настроек.
в нижнем левом углу экрана, чтобы вернуться на предыдущую страницу настроек. - Добавьте школьную учетную запись Google в гарнитуру, нажав на Учетные записи | Добавить учетную запись. Если правильная учетная запись gmail уже есть, удалите любые другие адреса gmail, нажав «Google», чтобы их увидеть.
- Нажмите кнопку O внизу страницы, чтобы вернуться на рабочий стол.
- Принудительно обновите все приложения Google, выполнив следующие шаги.
- Нажмите на значок Google Play
 на рабочем столе или значок меню опций
на рабочем столе или значок меню опций  , чтобы найти его в списке приложений.
, чтобы найти его в списке приложений. - Вы увидите интерфейс, похожий на Google Play Store гарнитуры. Нажмите на значок «панкейки» в верхнем левом углу, а затем «Мои приложения и игры».

- Как и в гарнитурах, нажмите Обновить все. Чтобы отключить автоматическое обновление, нажмите на кнопку «панкейки» в разделе Мои приложения и игры. Нажмите Настройки | Автообновление приложений | Не обновлять приложения автоматически и затем Готово.
- После того как все приложения будут обновлены, нажмите кнопку O внизу страницы, чтобы вернуться на рабочий стол.
- Нажмите на значок Google Play
- Далее выполните чистую установку Expeditions, нажав на значок настроек
 или значок меню опций
или значок меню опций  , чтобы найти его в списке приложений, и перейдите в Приложения.
, чтобы найти его в списке приложений, и перейдите в Приложения. - Нажмите на приложение Expeditions. Экраны будут выглядеть аналогично экранам гарнитуры.
- Нажмите Принудительно остановить. После появления сообщения нажмите ОК. Затем нажмите Хранилище и очистите Кэш и Данные – снова подтвердите жалобы.
- Нажмите стрелку назад в верхнем левом углу рядом с Хранилищем и нажмите Удалить.
- Когда Expeditions будет успешно удален, перезагрузите гарнитуру.
- После загрузки на рабочий стол нажмите на значок Google Play
 на рабочем столе или значок меню опций
на рабочем столе или значок меню опций  , чтобы найти его в списке приложений.
, чтобы найти его в списке приложений. - Искать Expeditions в строке поиска в верхней части экрана и установить Expeditions.
Использование Google Expeditions
- Убедитесь, что tablet, гарнитуры и контроллеры заряжены или подключены к источнику питания.
- Сначала включите гарнитуру и запустите Expeditions. Проведите влево, когда будет предложено, чтобы перейти на главную страницу миниатюр.

- Включите tablet и запустите Expeditions. Выберите режим Будьте гидом, выберите экскурсию, которую вы загрузили, и нажмите Начать на желаемой сцене.


- Примечания:
- Убедитесь, что загружаемая экскурсия является VR контентом - у нее будет маленький значок очков в верхнем правом углу изображения. Если есть маленький значок 3D куба и коробки, это AR контент, который не совместим с VR Классом.
- Помните, что миниатюра - это просто изображение, и у вас нет фактического контента экскурсии, если в нижнем правом углу изображения нет маленькой белой галочки внутри круга. Вам нужно будет подключить tablet к Интернету, чтобы загрузить экскурсии.
- Примечания:
- Через несколько секунд миниатюра VR Classroom Explorer с названием экскурсии tablet появится в верхнем левом ряду на главной странице гарнитуры. Нажмите на нее, и экскурсия начнется.
- Примечания:
- Иногда миниатюра VR Classroom Explorer может потребовать несколько секунд для появления.
- Даже если появляется пустая миниатюра, нажатие на нее запустит экскурсию в гарнитуре.
- Если миниатюра не появилась в течение нескольких секунд, попробуйте нажать кнопку Daydream, чтобы вернуться на рабочий стол, и снова запустить Expeditions, или приостановите и перезапустите экскурсию на tablet.
- Если это не сработает, принудительно остановите приложение Expeditions на гарнитуре, очистите кэш и перезапустите Expeditions и попробуйте снова. Вам нужно будет сделать это только один раз.
- Примечания: