Umschaltfläche für Bluetooth Ein oder Aus im Flugmodus nicht gefunden - Windows 10, 11
Umschaltfläche für Bluetooth Ein oder Aus im Flugmodus nicht gefunden - Windows 10, 11
Umschaltfläche für Bluetooth Ein oder Aus im Flugmodus nicht gefunden - Windows 10, 11
Symptom
Unter Windows fehlt der Bluetooth-Schalter unter Einstellungen > Netzwerk und Internet > Flugmodus . Dieses Problem kann auftreten, wenn keine Bluetooth-Treiber installiert sind oder die Treiber beschädigt sind. Allgemeine Bluetooth-Probleme finden Sie unter So beheben Sie Bluetooth-Probleme – Windows 10 und 11 .
Fehlende Bluetooth-Option
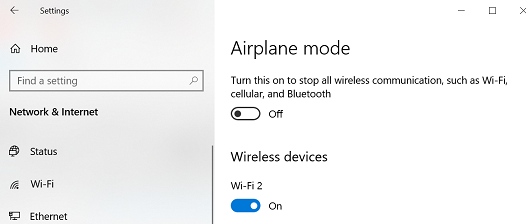
Bluetooth-Option

Sie können die Bluetooth-Optionen auch überprüfen, indem Sie das Windows Symbol und dann „Einstellungen“ (Zahnradsymbol) und „Geräte“ auswählen.
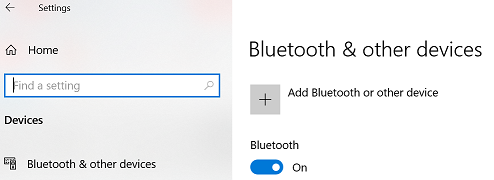
Betriebssysteme
- Windows 10
- Windows 11
Lösung
Hinweis: Weitere Schritte zur Fehlerbehebung finden Sie unter diesem Microsoft-Link: Beheben von Bluetooth-Problemen in Windows 10, 11 oderKoppeln eines Bluetooth-Geräts in Windows .
Methode 1: Führen Sie die Problembehandlung für Hardware und Geräte aus
- Geben Sie „Einstellungen zur Fehlerbehebung“ ein und klicken Sie, um die Fehlerbehebung zu öffnen.
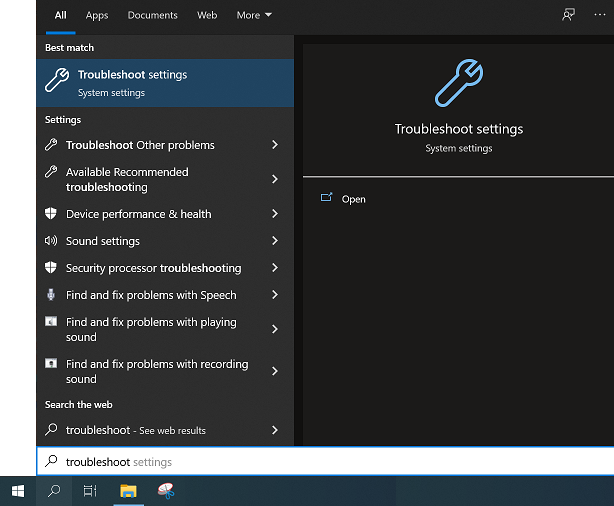
- Wählen Sie Zusätzliche Problembehandlungen aus. Ausführliche Schritte Windows Problembehandlung finden Sie unter So führen Sie Windows Problembehandlungen aus – Windows 10 und Windows 11 .
- Wählen Sie unter „Andere Probleme suchen und beheben“ die Option „ Bluetooth“ aus.
- Befolgen Sie die Anweisungen auf dem Bildschirm.
- Testen Sie, ob die Bluetooth-Umschaltung wieder funktioniert.
Methode 2: Starten Sie den Bluetooth-Dienst und stellen Sie ihn auf Automatisch
- Drücken Sie Windows Taste + R.
- Geben Sie Services.msc ein und drücken Sie die Eingabetaste .
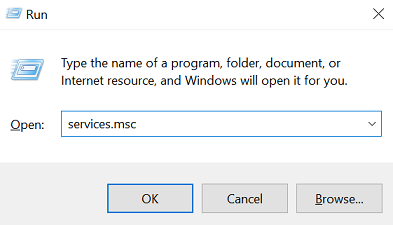
- Klicken Sie mit der rechten Maustaste auf den Bluetooth-Supportdienst und wählen Sie Eigenschaften aus.
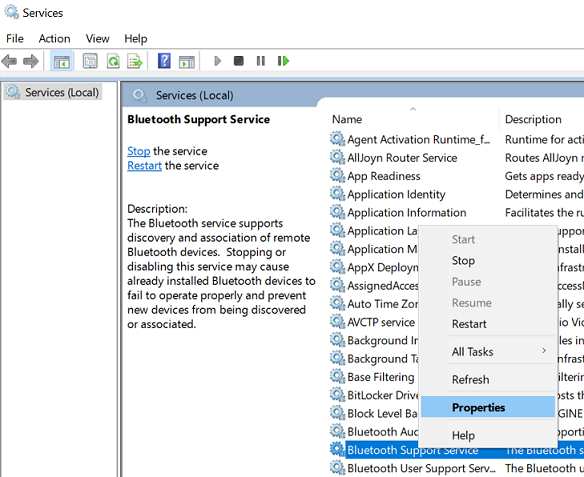
- Stellen Sie auf der Registerkarte „Allgemein “ den Starttyp auf „Automatisch“ ein und klicken Sie dann unter „Dienststatus“ auf „Starten “.
- Klicken Sie auf OK .
Methode 3: Deinstallieren und installieren Sie die neuesten Bluetooth-Treiber erneut oder setzen Sie einen driver zurück
- Öffnen Sie den Geräte-Manager .

- Navigieren Sie zum Bluetooth- driver . Klicken Sie mit der rechten Maustaste, um „Deinstallieren“ auszuwählen.
- Starten Sie den Computer einmal neu. Nach dem Neustart ist der Bluetooth- driver deinstalliert.
- Gehen Sie zur Lenovo Support Site , suchen Sie nach Ihrem Produkt und filtern Sie den Bluetooth- driver zum Herunterladen heraus. Klicken Sie auf eine der folgenden Optionen, um weitere Informationen zu Treibern zu erhalten:
Lenovo System Update : Treiber, BIOS und Anwendungen aktualisieren – Think , Lenovo
[Video] So laden Sie einen driver von der Lenovo Support-Site herunter und installieren ihn
So navigieren Sie und laden Lenovo Software oder -Treiber von Lenovo Support Site herunter - Installieren Sie den Bluetooth- driver manuell neu.
Klicken Sie auf Folgendes, um einen driver manuell zu installieren: So installieren Sie Treiber manuell
Eine weitere Möglichkeit zum Installieren von Treibern ist die folgende:
- Gehen Sie zu https://support.lenovo.com .
- Wählen Sie „Produkt erkennen“ aus.
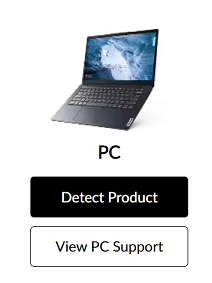
- Wählen Sie Treiber und Software .
- Wählen Sie „Automatische Updates“ und suchen Sie nach Updates.
So setzen Sie einen driver zurück, wenn das Problem nach einem kürzlich erfolgten Update aufgetreten ist
- Suchen Sie im Geräte-Manager nach dem Bluetooth- driver .
- Klicken Sie mit der rechten Maustaste auf den driver und wählen Sie Eigenschaften .
- Wählen Sie die Registerkarte Driver und wählen Sie „ Driver zurücksetzen“ , wenn die Option verfügbar ist. Wenn „ Driver zurücksetzen“ ausgegraut ist, bedeutet dies, dass keine früheren Versionen installiert wurden.
- Starten Sie den PC neu.
Wenn das Problem weiterhin besteht, wenden Sie sich zur Hardwarediagnose an Lenovo Servicecenter .
Weitere Informationen
Wenn dieses Problem nach dem Upgrade auf Windows 10 auftritt, überprüfen Sie, ob Ihr Computer mit dem Windows 10-Upgrade unterstützt wird.
Wenn dieses Problem nach dem Upgrade auf Windows 11 auftritt, prüfen Sie, ob Ihr Computer mit dem Windows 11-Upgrade unterstützt wird. Klicken Sie auf „Liste der Lenovo unterstützten Systeme für Windows 10-Upgrade“, um die vollständige Liste der unterstützten Systeme anzuzeigen.
Hinweis : Lenovo empfiehlt NICHT , auf Windows 10/11 zu aktualisieren, wenn Ihr Produkt nicht als Windows 10/11-kompatibel aufgeführt ist. Es wird keine Windows 10-Treiber für Maschinen geben und einige Funktionen sind nach dem Upgrade möglicherweise nicht mehr verfügbar.
Wenn Ihr Produkt NICHT in der Liste der unterstützten Produkte aufgeführt ist und Sie dennoch mit der Installation Windows 10/11 fortfahren möchten, finden Sie weitere Informationen auf der Microsoft-Seite .
Verwandte Artikel
Ihr Feedback hilft, das Gesamterlebnis zu verbessern

